Similarity reports on Turnitin
For staff on Turnitin similarity reports.
Make similarity reports visible to students
Note: Similarity Reports should be displayed to students by default.
- In your Moodle paper, on the top right, select Turn editing on.

- Next to assignment name, select Edit, then Edit Settings.
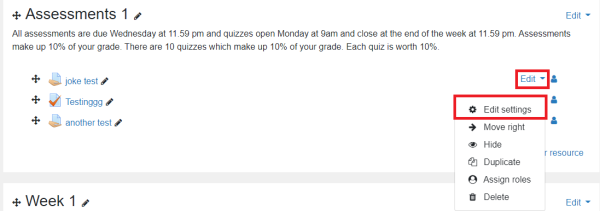
- Scroll down to Turnitin plagiarism plugin settings and choose Yes in Display Similarity Reports to Students. This enables the student to see how much of their assignment matches other sources.
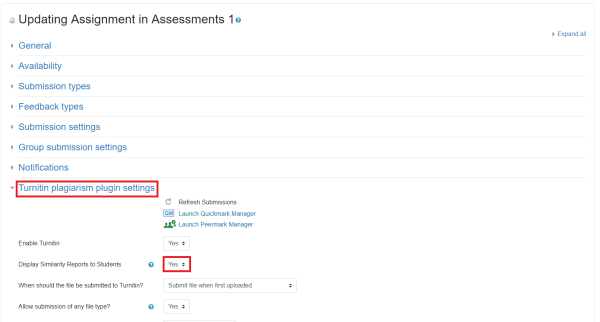
View similarity reports
Note:
- Only available after an assignment has been submitted. The submission status will confirm the document has been uploaded.
- Uploaded documents and written text are checked for matches against the Turnitin database and a report is produced.
- A percentage score, which represents how much of the text matches, becomes a link to a Similarity Report.
- In your Moodle paper, select the Assignment.
- Select View all submissions.
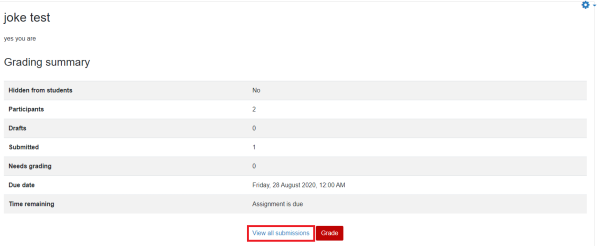
- Select the percentage score indicated by the arrow to view the Similarity Report in Feedback Studio.

Students viewing their report
- The Turnitin score and report link will appear in the student view of assignment submissions.
- Staff can help students understand Turnitin reports.
See also student instructions for viewing Turnitin similarity reports. A video on using Turnitin reports to improve referencing is available on this page, and step-by-step instructions on uploading a draft assignment to Turnitin.
Interpreting scores
- The Similarity Report shows a percentage score. The similarity percentage ranges are linked to colours.
-
- Blue: no match
- Green: one word - 24% match
- Yellow: 25%-49% match
- Orange: 50%-74% match
- Red: 75%-100% match
- The full Turnitin report highlights any text which matches text found elsewhere. Staff must decide if these matches require further investigation. Some may be legitimately quoted, etc. For example, expect high matches in a Literature Review.
- Referenced quotes are not included in Turnitin scores as matches.