Add Perusall to a Moodle paper
For staff on how to add a Perusall activity to a Moodle paper.
Perusall is a social e-reader which helps to get students engaged with digital written works and other materials, including journal articles, web pages, or your own writing. You can use Perusall both as a gradable assessment integrated with the Moodle gradebook, and as an ungraded activity.
1. At the top right of your Moodle paper, toggle Edit mode on.

2. At the bottom of the appropriate section, select Add an activity or resource.
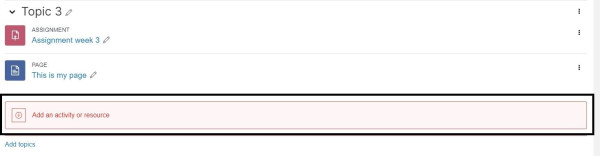
3. Select Perusall in the Resource picker pop-up menu.
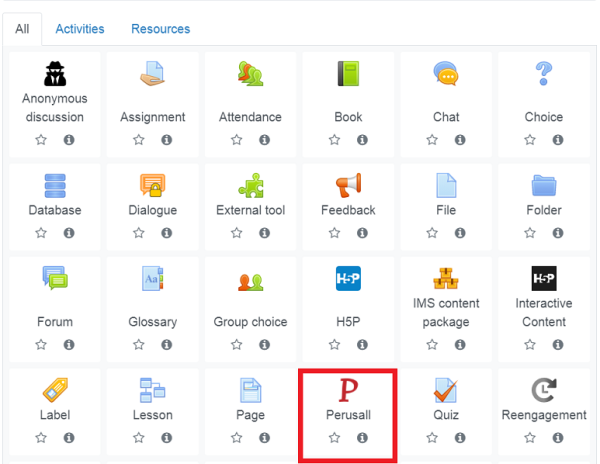
4. Enter an Activity name and optionally an Activity description. If you would like the description to be visible on your Moodle paper page, select the tick box under the Activity description text box.
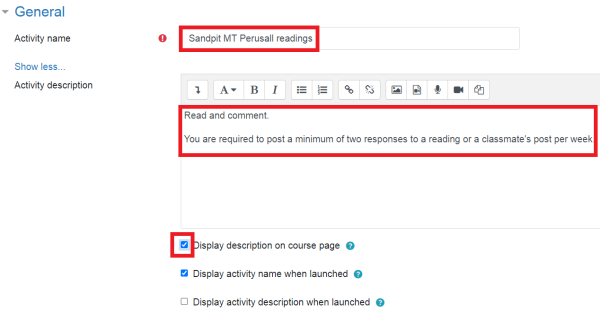
5. Open and review the Grade settings.
A. To use Perusall as a gradable assessment, Select a Grade category via the drop down menu arrows.
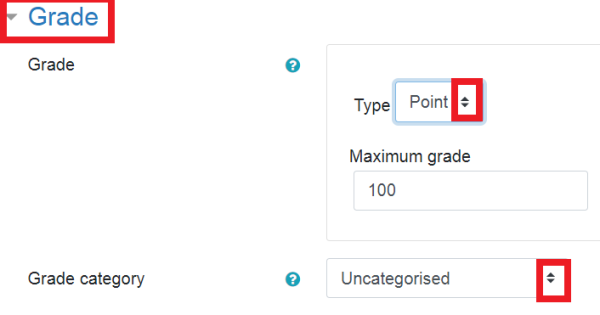
Note:
The current default for Grade Type is Point. You can change this to Scale via the drop-down menu arrows.
B. To use Perusall as an ungraded activity, select None in the Type drop-down menu.
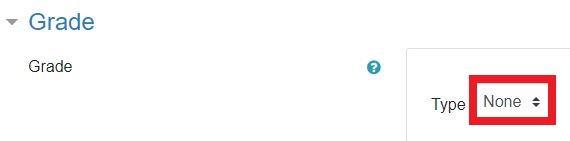
Note:
To place the Perusall activity in the Assessment for Feedback gradebook category, go to Grades>Setup and move the item by selecting the up/down arrow to the left of its name.
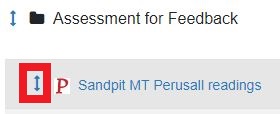
6. Finally, scroll down and select Save and return to paper or Save and display.

Add resources and edit preferences
1. In your Moodle paper, select the name of the Perusall activity. You will be taken to the Perusall app.
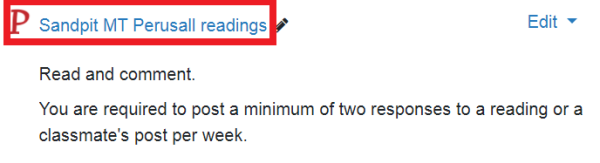
Note: the first time you access Perusall you may be asked to read the Terms of Service and Privacy Policy, and select OK to agree.
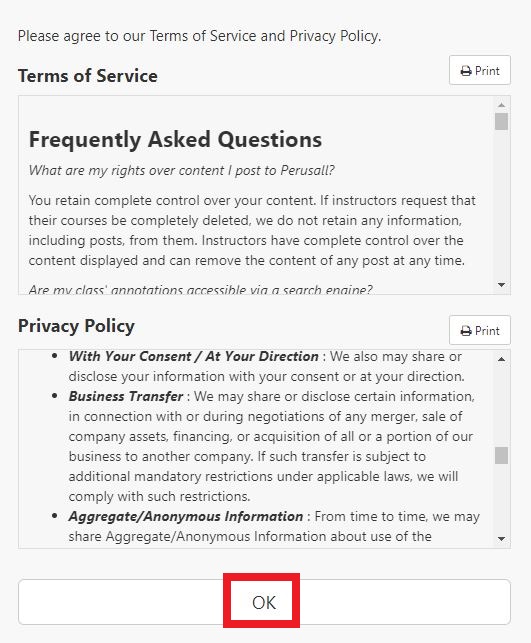
2. Follow the prompts to edit settings and upload materials.
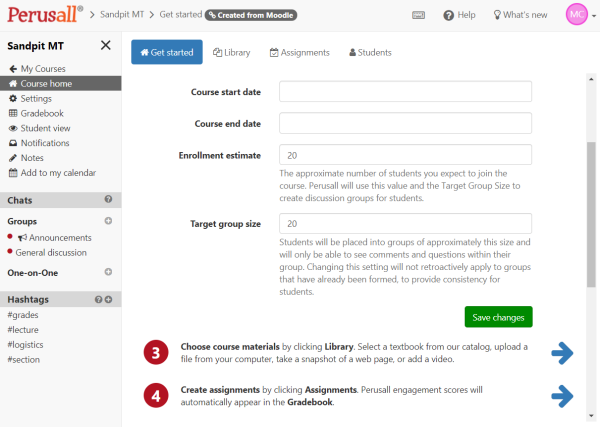
Note:
To edit Moodle settings such as grades, go to your Moodle paper, toggle Edit mode on, select the three dots to the right of the Perusall activity, then select Edit settings.

If you have any questions, please contact Te Puna Ako (CeTTL). The Perusall support pages for instructors are also helpful: support.perusall.com/hc/en-us/Instructors