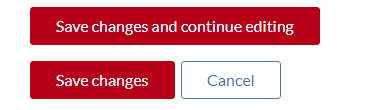Add a multiple choice question to a quiz
Note:
- This guide assumes that you have already created a Quiz activity in your Moodle paper and now want to add a Multiple choice question to the Quiz. See Create a quiz.
- This guide shows you how to add a Multiple choice question directly to a Quiz. However, we strongly recommend that you create your questions in the Moodle Question bank.
- The various question types have different editing screens. Multiple choice is only one example of question setup.
- In your Moodle paper, select the Quiz you would like to add the question to.
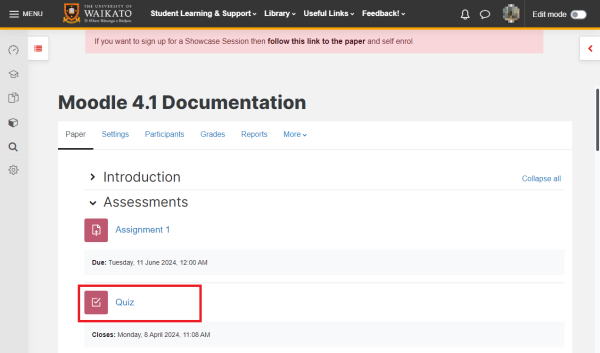
- If you have a brand new Quiz, at the left of the screen select Add question.
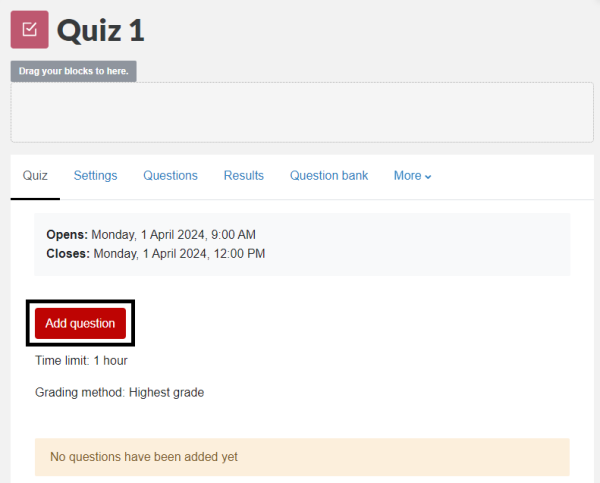
OR
If your quiz already has questions and you would like to add more, select the Questions tab under the quiz name.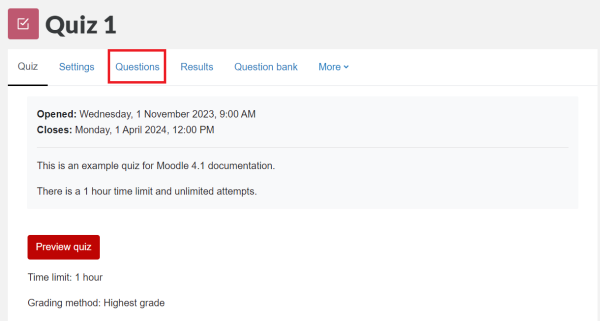
- In the lower right of the screen, select Add.
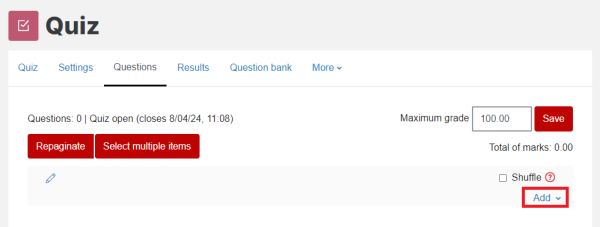
- Select a new question from the drop-down menu.
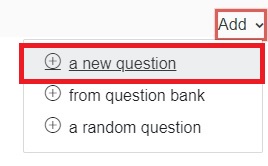
- Select a new question from the drop-down menu.Select Multiple choice in the QUESTIONS list, then select Add at the bottom right of the popup window.
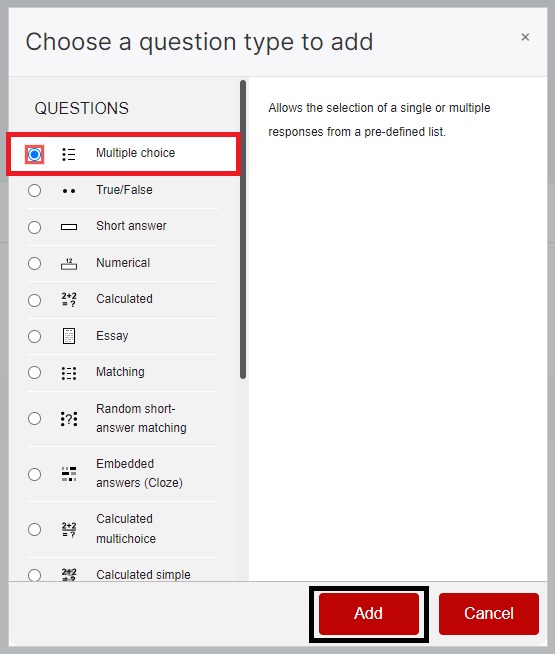
- In the Question name text box, provide a name for your question.
Note:
The name is only visible to you as a teacher. It is helpful to name questions with a meaningful name related to the content, rather than generic names such Question 1, Question 2.
- In the Question text text box, enter the text for the question which will be seen by the students.
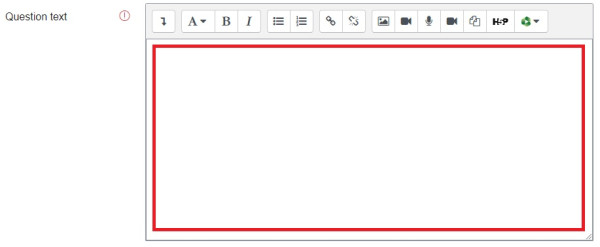
- Enter the Default mark that is given when the answer is correct.
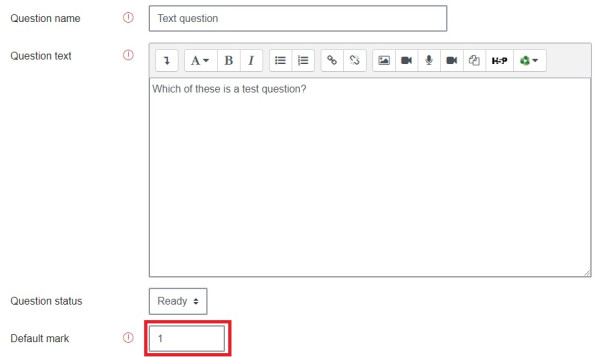
- In the Answers section, provide the answer Choices.
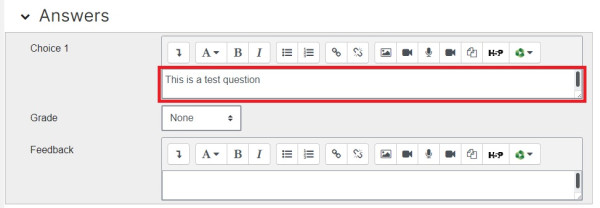
- Allocate a Grade for each choice.
Note:
You can select the correct answer to 100% and leave the other answers as None (0%), or have intermediate Grades.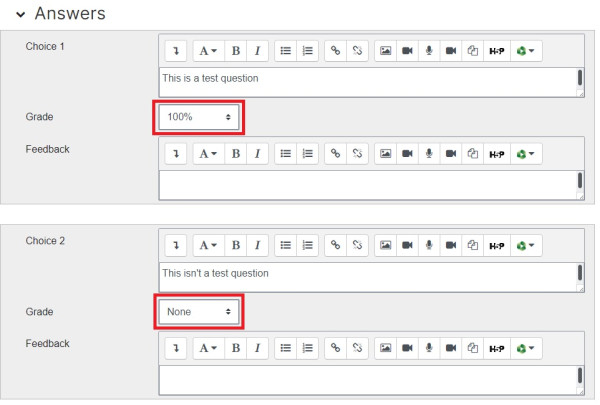
- Finally, scroll down and select Save changes or Save changes and continue editing. The question will be saved to the Quiz that you are editing.