Moving and editing blocks
Move topics
1. In the top right-hand corner of your Moodle paper, toggle Edit mode on.
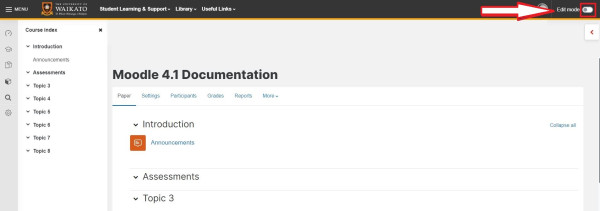
2. Select the 3 horizontal dots to the right of the topic to open the edit menu.
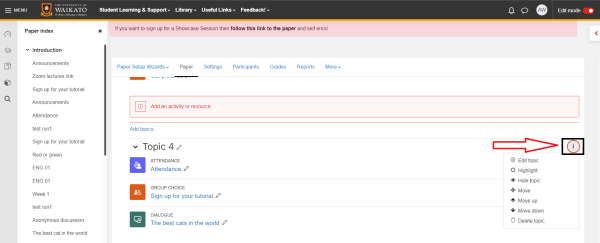
3. Select Move from the drop-down menu.
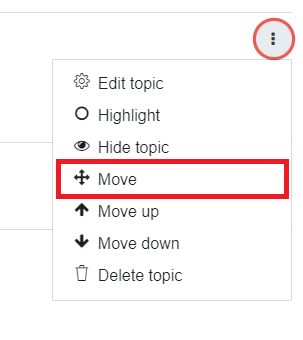
4. Select the new location in the Move section pop-up menu.
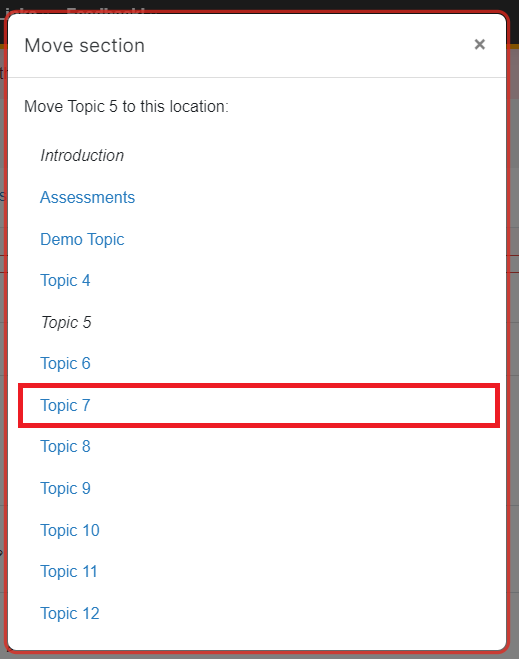
Note:
The section will move to immediately above the selected location.
5. While in Edit mode, select the three vertical dots to the right of the topic to open the edit menu, then select Move up or move down to rearrange them.
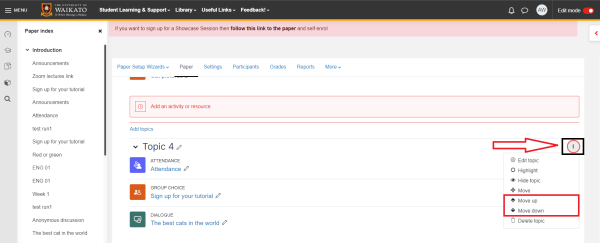
6. If you select Move up, the chosen topic and all its activities will be moved up above the preceding topic within the course.
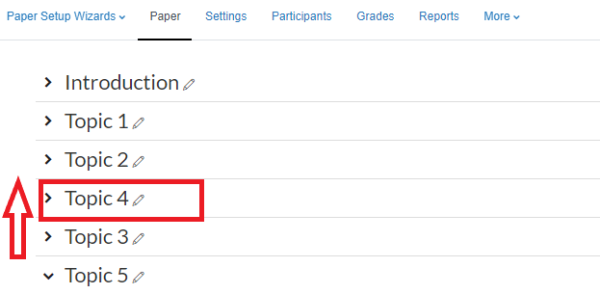
7. If you select move down, the chosen topic and all its activities will be moved down below the subsequent topic within the paper.
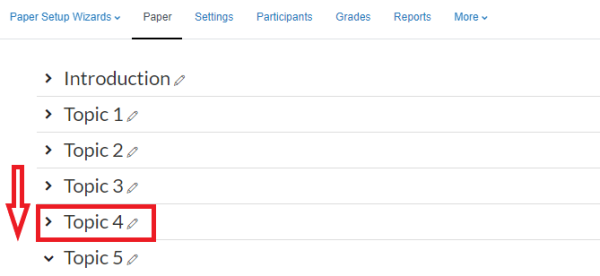
Edit section titles
1. For a quick edit of the section headings, select the pencil icon to the right of the title.
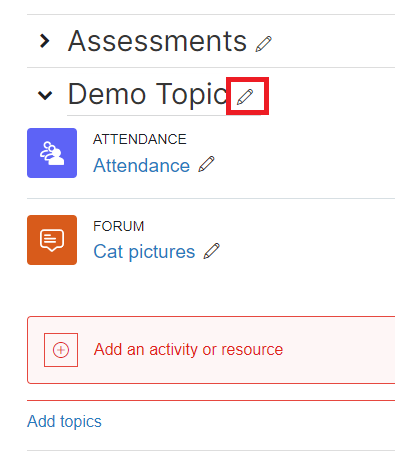
2. Type the new heading, then hit the Enter key on your keyboard to save.
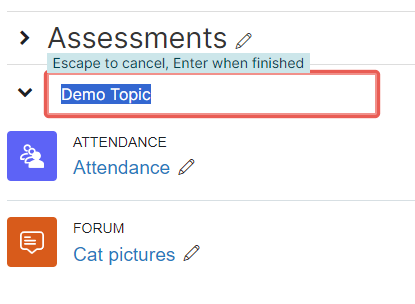
Add text to a topic
This is a simple way to add an introduction or description to a topic.
1. In the top right-hand corner of your Moodle paper, toggle Edit mode on.
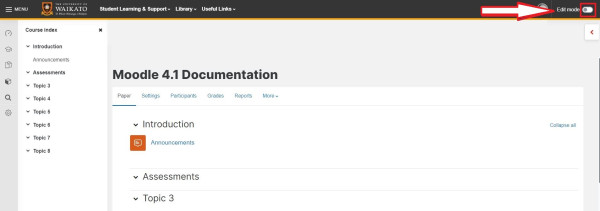
2. Select the 3 horizontal dots to the right of the topic.
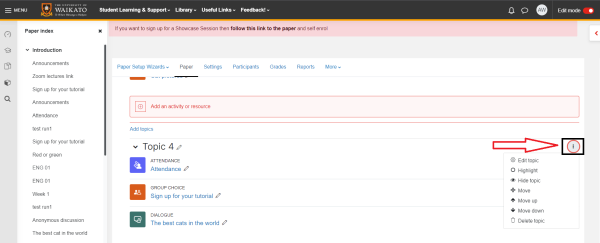
3. In the drop-down menu, select Edit topic.
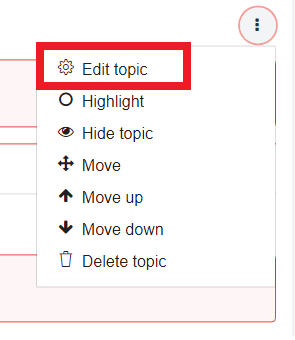
4. Enter a Summary in the text box. You can also add images or other media.
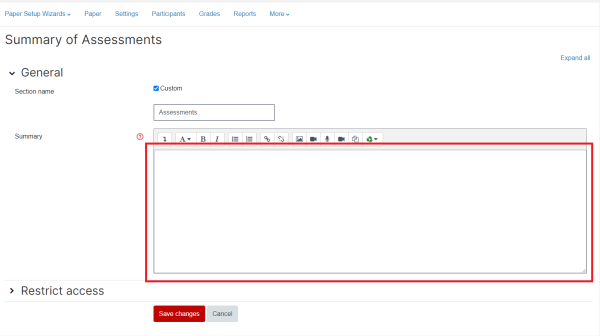
5. Finally, scroll down and select Save changes. The text will appear just below the title of the topic.
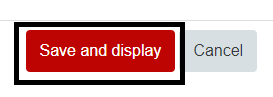
Note:
There are many customisable types of activities and resources that you can add to your topics.