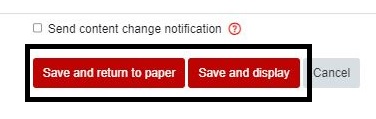Create a quiz
For staff on how to add a Quiz activity to your Moodle paper and edit the basic quiz settings.
Before you create a Quiz, you can set up the questions in the question bank or see how to add the questions directly to the quiz. We recommend that you use question bank if possible.
- In the top right-hand corner of your Moodle paper, select the Edit Mode toggle on.
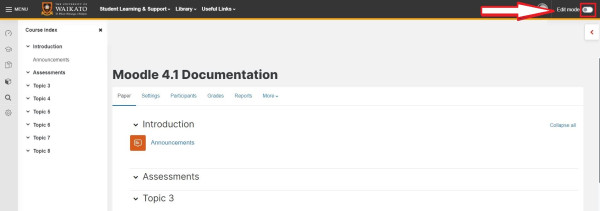
- Select Add an activity or resource at the bottom of the relevant topic or week.

- This opens a pop-up menu. Select Quiz.
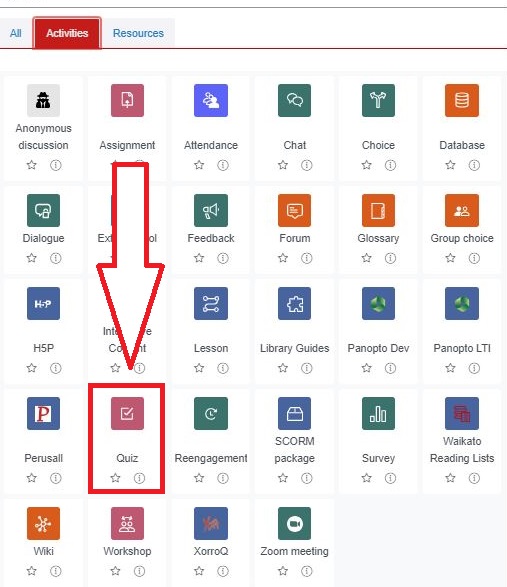
- In the General section, give your quiz a Name.
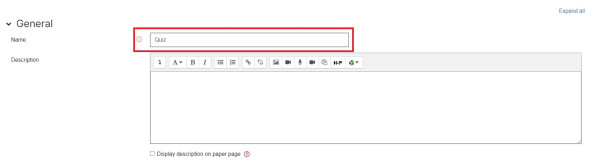
- Optionally, add instructions to quiz participants in the Description text box and tick the Display description on paper page box.
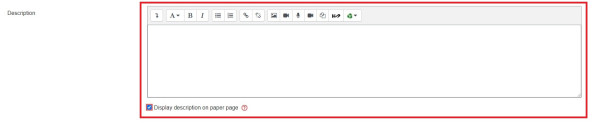
- In the Timing section, change settings as appropriate.
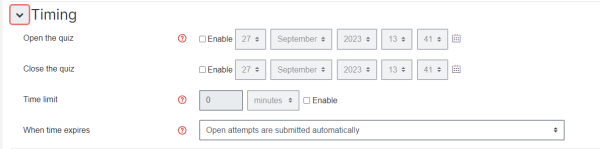
- Select Grade, then select the Grade category drop-down menu, then select the gradebook category for your Quiz.
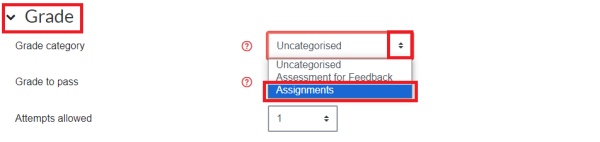
- Select the number of Attempts allowed.
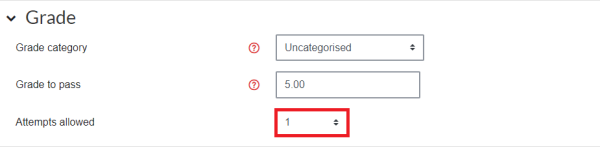
- Select Question behaviour if you wish to edit default settings for Shuffle within questions and How questions behave.
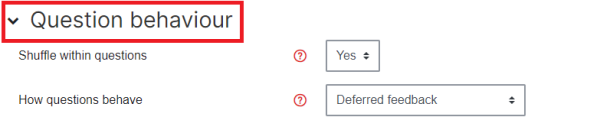 Note:
Note:
Select the question mark next to the drop-down menu to learn more about question behaviour options. - Select the Review options and alter as required.
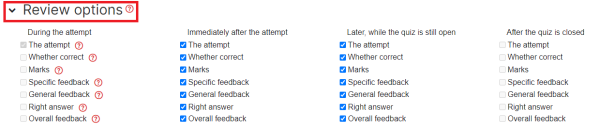
Note:
-
- By default, all Review options are selected off (unticked) on new quizzes. However, if you have imported a quiz from another paper, they may be on.
- If you leave all Review options off, you will need to return to this setting to release Quiz marks.
- Select the question marks to learn more about Review options.
-
- In the Extra restrictions on attempts section, Require that students accept the academic integrity statement is set to Yes by default.
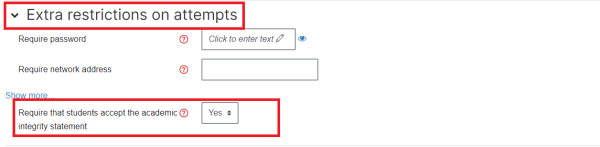
Note:
When set to Yes, students will not be able to attempt the quiz until they confirm that they understand the academic integrity statement. - Finally, scroll down and click Save and return to paper or Save and display.