Using Zoom during meetings
Help page for students on how to use Zoom during lectures, tutorials, and other meetings.
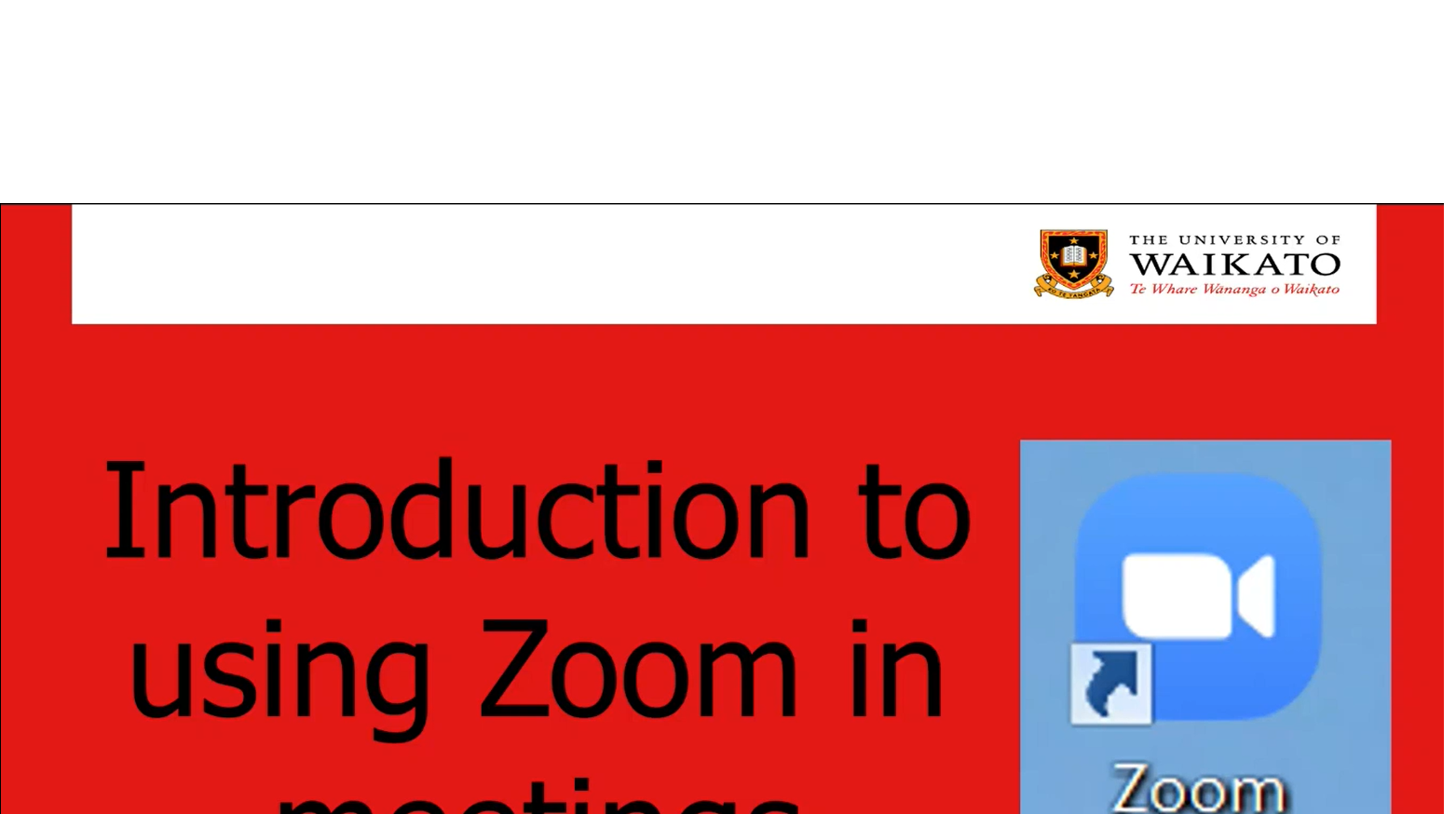
To access most in-meeting Zoom settings, hover your cursor over the bottom of the Zoom screen area. The task bar below will appear.

Audio
Audio settings are at the bottom left of your screen.
Select the microphone icon to Mute or Unmute yourself.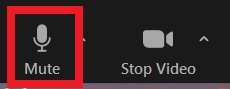 You can access more audio settings with the Up Arrows next to the microphone icon.
You can access more audio settings with the Up Arrows next to the microphone icon.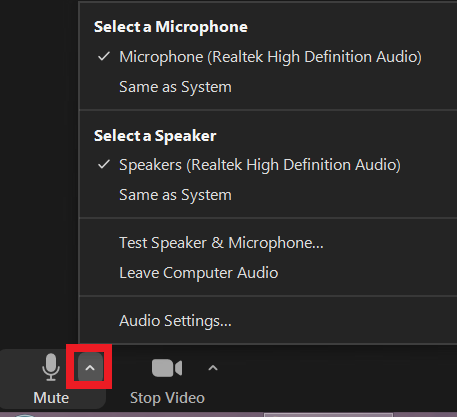
Note: The first time you join Zoom on a new device, or a new Zoom account, it's a good idea to select Test Speaker and Mic at the bottom of the Join Meeting pop up.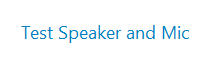 If you can't hear a speaker or, for example, a video soundtrack, and your audio settings look fine, let the Host know, maybe via Zoom Chat (see below)
If you can't hear a speaker or, for example, a video soundtrack, and your audio settings look fine, let the Host know, maybe via Zoom Chat (see below)
Video
Video settings are at the bottom left of your screen.
Select the video camera icon to turn your video on and off. If you include an image in your profile, it will show on the Zoom screen when you Stop Video.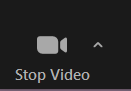 You can access video settings with the Up Arrow next to the video camera icon. They include video source selection and virtual backgrounds. If you can't turn on your video, check that you have a camera available under Select a camera, or try changing to another camera.
You can access video settings with the Up Arrow next to the video camera icon. They include video source selection and virtual backgrounds. If you can't turn on your video, check that you have a camera available under Select a camera, or try changing to another camera.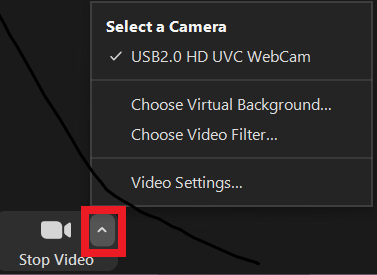
View options
Change your Zoom window view with the View icon at the top right of the window. You can also select the usual icons (-, X, etc.) to resize the Zoom window,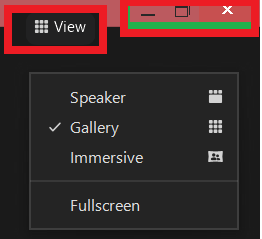 To expand/maximise a minimised Zoom window, select the square and arrow icon in the bottom right corner of the window.
To expand/maximise a minimised Zoom window, select the square and arrow icon in the bottom right corner of the window.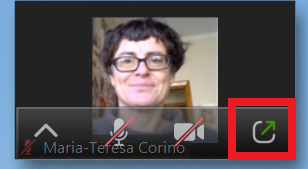
Reactions
If you want to ask a question, you can post it in Chat (see below) or you can put your hand up.
- Select Reactions at the bottom of the screen.

- Select Raise Hand.
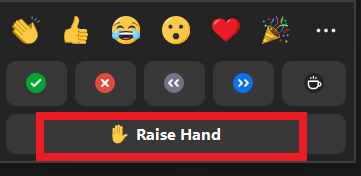 Note: As you can see, you can also choose many other Reactions. There are more under the three dots/ellipsis icon at the top right of the Reactions pop-up.
Note: As you can see, you can also choose many other Reactions. There are more under the three dots/ellipsis icon at the top right of the Reactions pop-up.
Chat
You can use Chat to communicate without interrupting a speaker. If the Host has enabled this, you can share web links and files. When there are new message(s), a number appears on the Chat icon, or you may see a pop-up window.
Select the Chat icon in the task bar to see or enter a Chat message. A Chat window will appear on the right of the Zoom screen. Enter your message at the bottom. Depending on settings, you can choose to Chat to Everyone or to the host only, or to other people in the meeting.
A Chat window will appear on the right of the Zoom screen. Enter your message at the bottom. Depending on settings, you can choose to Chat to Everyone or to the host only, or to other people in the meeting. 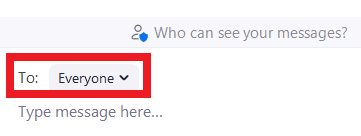 When there are new Chat message(s), a number appears on the Chat icon, or you may see a pop-up window.
When there are new Chat message(s), a number appears on the Chat icon, or you may see a pop-up window.
To Save the chat select the three dots at the bottom right of the Chat window, then Save Chat. If you want to save a link shared with you in the chat, the easiest way is to select the link so that it opens in your browser, and you can look at it anytime.
To attach a file (if enabled) select the file icon to the left of the smiley face icon.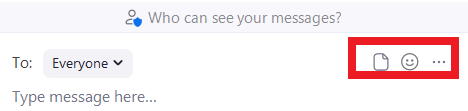
Breakout rooms
Breakout Rooms are often used in tutorials and lectures to divide students so they can work together in smaller groups or pairs.
You can join your room in a couple of different ways, depending on how the Breakout rooms are set up.
- You are allocated to a particular room automatically or manually by the Host.
You will see a message pop up, asking you to join a room, Select Join Breakout Room.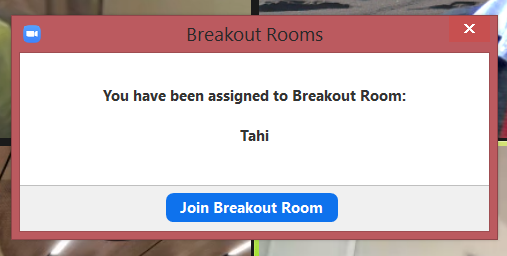
- The Host sets up the rooms and you choose one.
You will see the Breakout Rooms icon at the bottom of your screen. Select it, then choose a room.
- Note: This is also how you can rejoin a room if you have left it and you want to return.
Communications: When you are in a Breakout Room, you can talk and send written Chats with people in that room.
The Host may visit your Breakout Room, or broadcast a pop-up message to all rooms.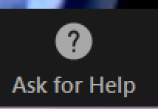 Leaving a Breakout Room. When the Host closes the Breakout rooms, you will get a pop up message that you have (usually) up to 60 seconds before they close. If you want to leave a Breakout room before it closes automatically, make sure you select Leave Breakout Room in the bottom right hand corner, not Leave meeting.
Leaving a Breakout Room. When the Host closes the Breakout rooms, you will get a pop up message that you have (usually) up to 60 seconds before they close. If you want to leave a Breakout room before it closes automatically, make sure you select Leave Breakout Room in the bottom right hand corner, not Leave meeting.
You can select Ask for Help if you would like the Host to come to your room.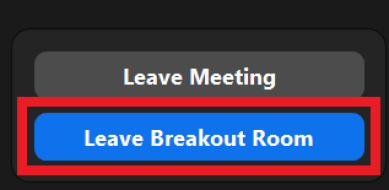
Screen sharing
In the task bar that appears when you hover your cursor on the bottom of your Zoom window, select the Share Screen icon.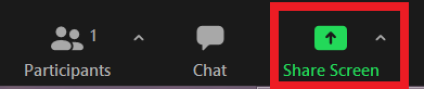 The Share Screen menu shows you all applications open on your device. Select Screen at the top left if you want to move between various applications. Then select Share at the bottom right.
The Share Screen menu shows you all applications open on your device. Select Screen at the top left if you want to move between various applications. Then select Share at the bottom right.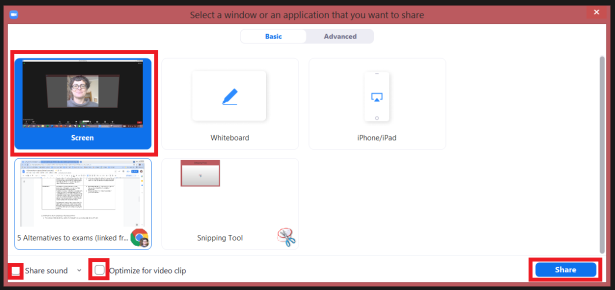
Note: Tick Share Sound or Optimize Screen Sharing for Video Clip if you want to share audio or a video.
4. Your Zoom meeting and screen sharing controls will now appear when you hover your cursor over the top of the Zoom window. To stop sharing select Stop Share at the top of your screen. You can also Annotate your screen, and Pause Share.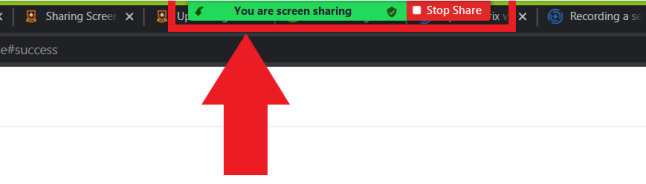
Whiteboard
Whiteboard is one of the screen sharing options in Zoom. You can work on a Whiteboard in real time with other students and the Host. See the video below. Note: depending on settings, some of the options shown in the video may not be available.
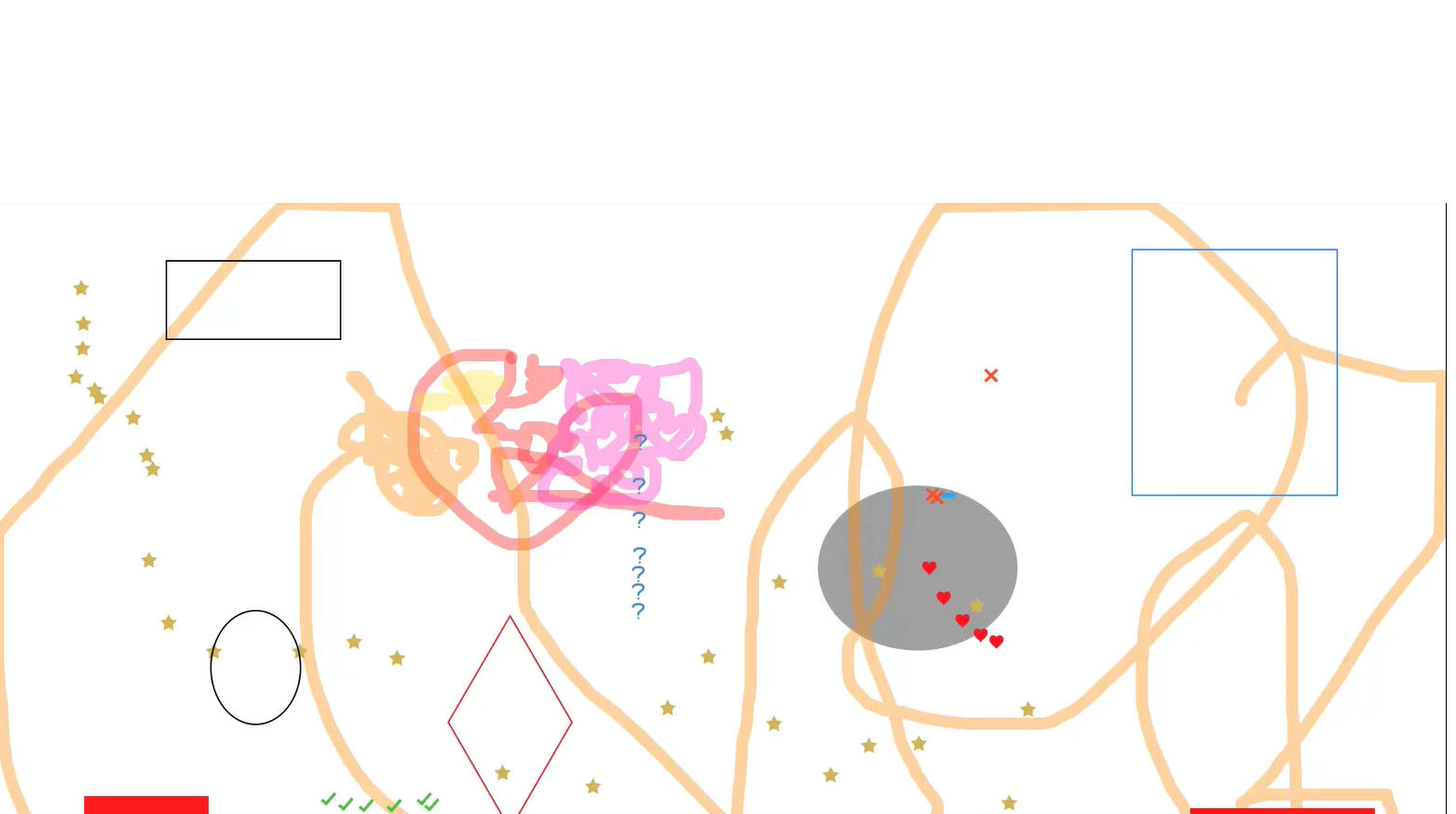
Leaving
To leave a Zoom meeting, select Leave at the bottom right hand corner.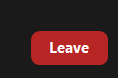 Note: If you need to know how to host Zoom meetings at the University as a tutor or for some other reason, have a look at the staff help pages about Teams.
Note: If you need to know how to host Zoom meetings at the University as a tutor or for some other reason, have a look at the staff help pages about Teams.