View feedback comments
For students on how to see feedback comments in Turnitin Feedback Studio and in Moodle.
This video explains how to find various types of feedback comments about your assignments in Moodle and in Turnitin Feedback Studio, and how to download feedback in Feedback Studio.
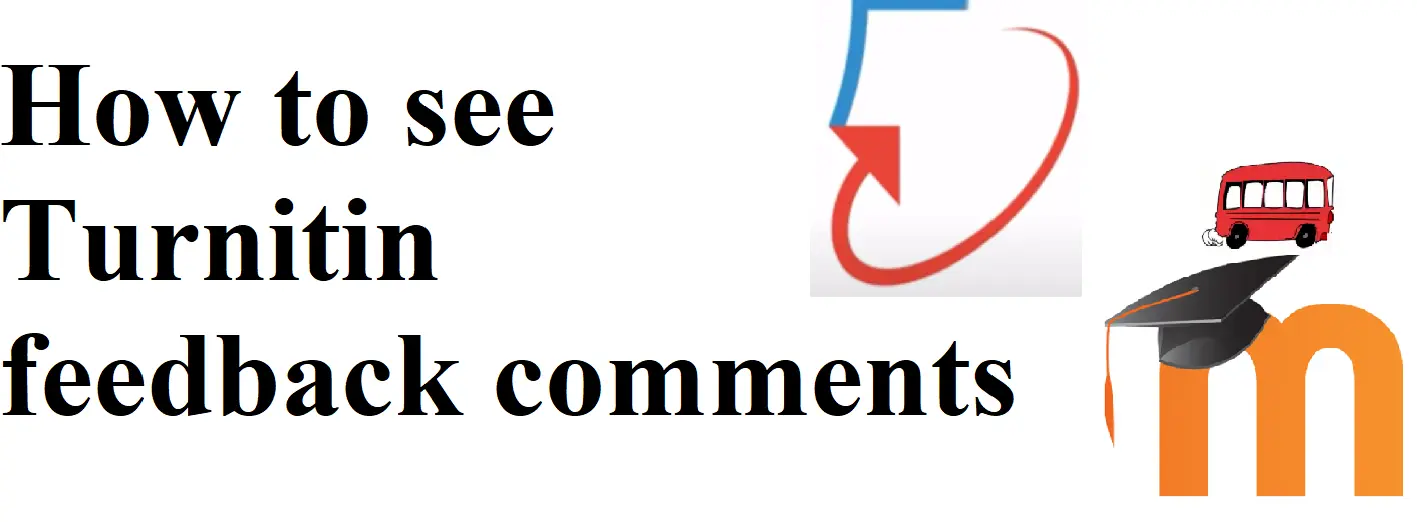
How to see Turnitin feedback comments: step-by-step
- Select the assignment that you want to see.
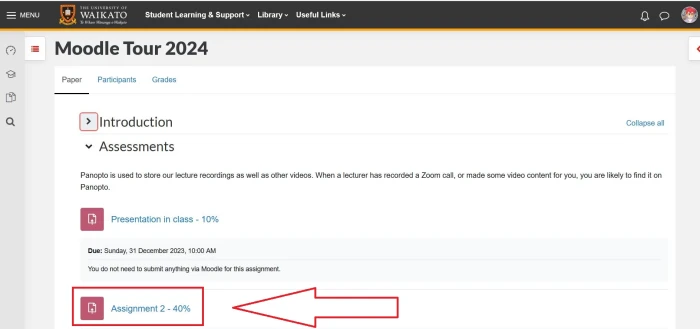
- Under File submissions, select (click on) the percent number in the coloured box to enter Turnitin.

Note: If you want to know more about the Turnitin percentage number, take a look at the video on this page about the Similarity Report.
If your lecturer has given comments on your assignment, you will see small text boxes and/or highlighted words on your assignment.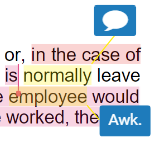
-
Select the red Hide/Show similarity layer icon to the right of your assignment to make the feedback layer easier to see.
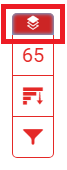
-
Select the blue text boxes to see any additional comments or information.
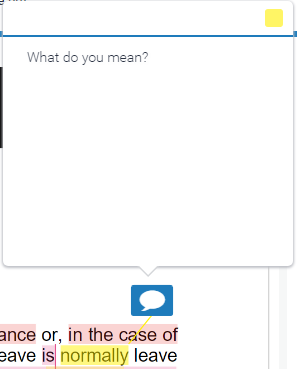 Note:
Note:
If your lecturer has left any overall feedback, it will appear to the right of your assignment, under Instructor Feedback.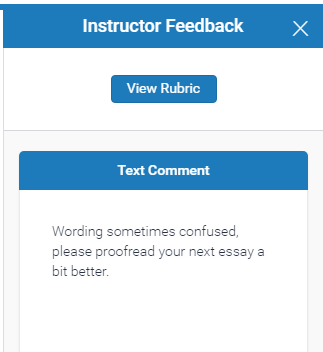
-
Select the blue Instructor Feedback icon to the right of your assignment if you can’t see the panel above.
 You may get a message saying "You have no additional feedback", or a text comment and/or a voice comment.
You may get a message saying "You have no additional feedback", or a text comment and/or a voice comment.