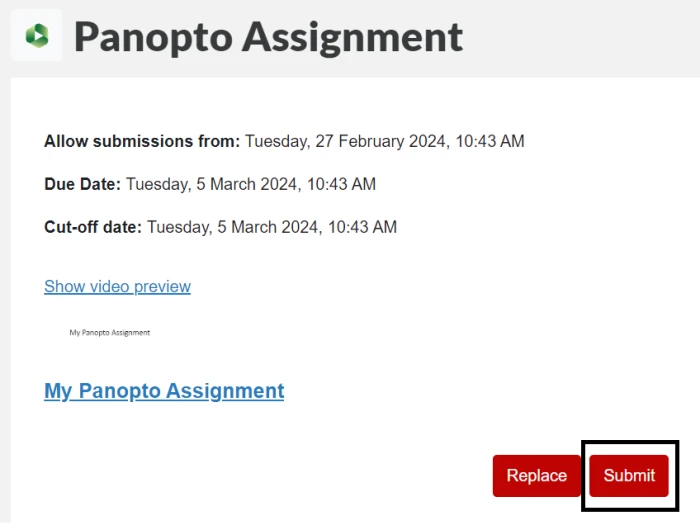Submit a Panopto assignment
For students to understand how to submit a Panopto assignment in Moodle.
Follow the steps on this page if you have been asked to submit a Panopto video (or audio) assignment in one of your Moodle papers. Moodle Panopto assignment links have a green on grey icon as in this image: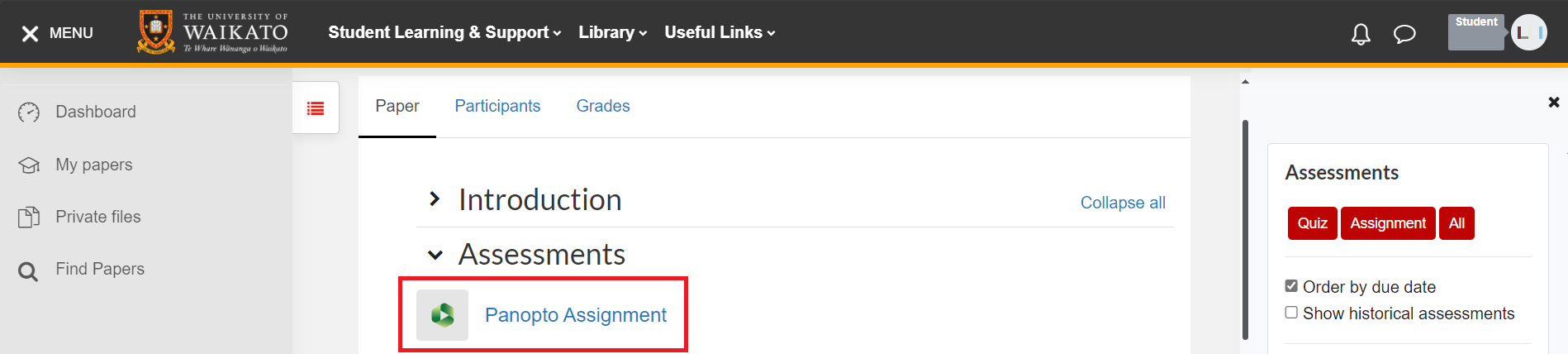
Note:
- Depending on the assignment instructions, you may first need to record and edit your assignment using Panopto or other software, or you may be asked/choose to record directly to your Moodle assignment (see below).
- Panopto works with many file types including: .wmv, .asf, .wma, .flv, .f4v, .f4a, .mpg, .mpeg, .mp4, .m4a, .m4v, .3gp, .mov, .qt
- You can record using phones, cameras, video cameras, and webcams.
- Currently, you can only submit one file to each Moodle Panopto Assignment. See Submit your assignment further down this page for more information.
Find the assignment
- In your Moodle paper, select the name of the Panopto assignment you wish to upload to.
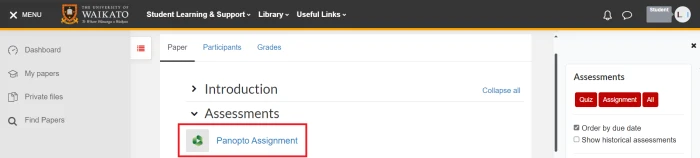
- Select Add Panopto submission. A pop-up window called Select Panopto submission will appear.
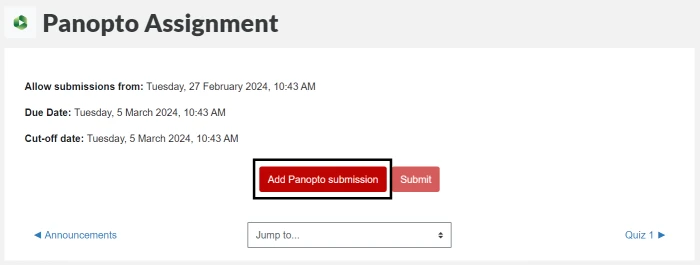
Add your file
There are 3 main ways to add a file to your assignment, depending on how you record your video. Check the instructions for each assignment to see which recording options you are allowed to use.
A. If you record using Panopto
Note: Learn how to make a Panopto recording, if you haven't already done so.
- Select the drop-down menu at the top left of the Select Panopto submission pop-up window, or use the search box at the top right.
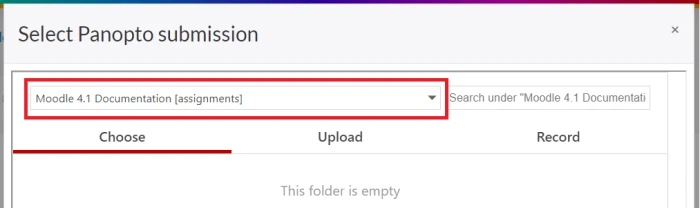
- Once you have located the file you want to submit, select the radio button to the left of the file, then select Insert at the bottom right of the pop-up window.
Note: You don't need to wait until the file has finished processing to select Insert. 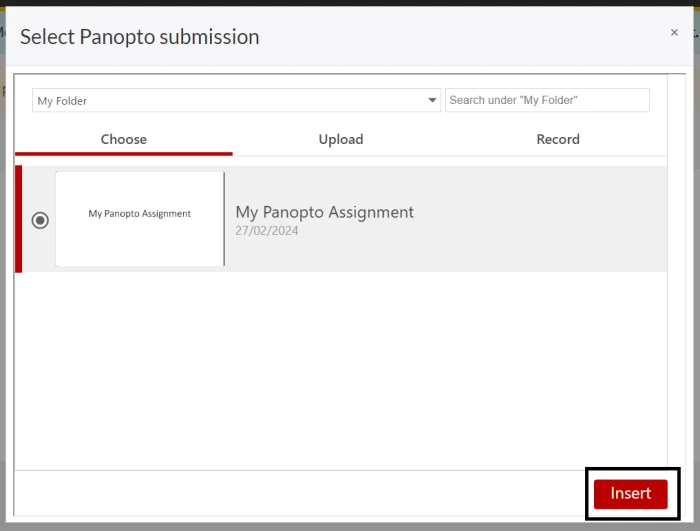
B. If you don't record with Panopto
- In the Select Panopto submission pop-up window, select Upload.
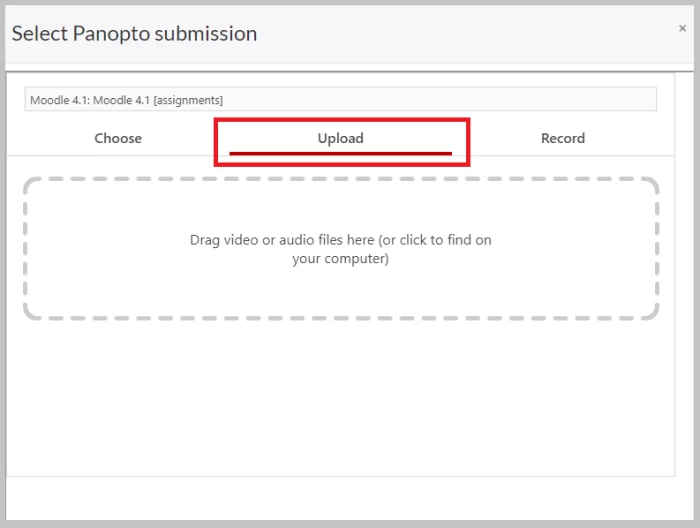
- Drag and drop the file into the Upload box, or click into the Upload box to search for your file.
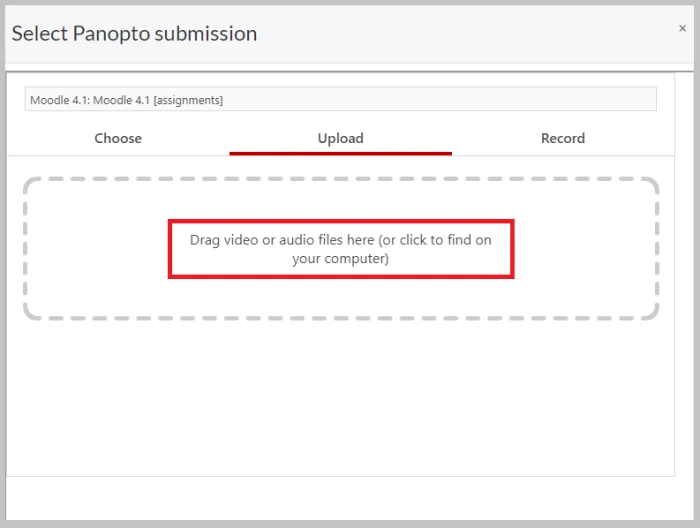
C. If you record directly to the assignment
- In the Select Panopto submission pop-up box, select Record.
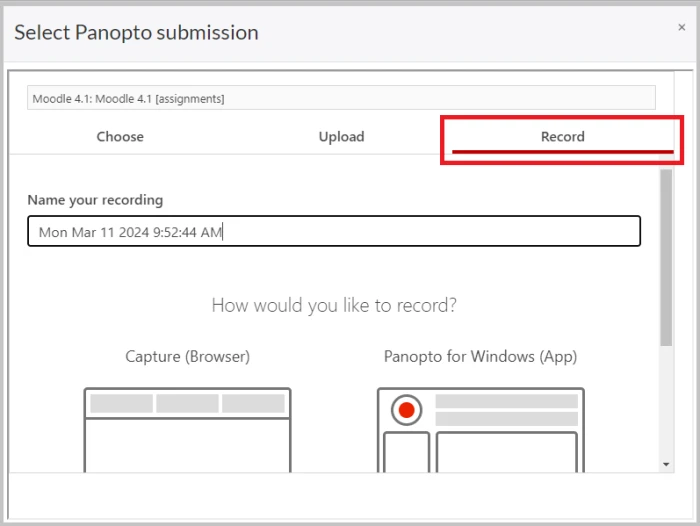
- Give your recording an appropriate name under Name your recording.
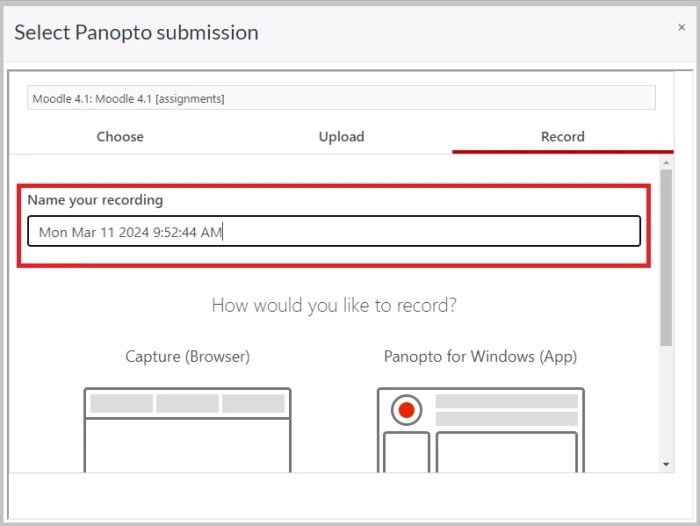
- Scroll down to see your options for recording under 'How would you like to record?'.
A) Record in a browser
-
-
- If you'd like to use the browser version of Panopto, select Launch Capture under Capture (Browser) on the left.
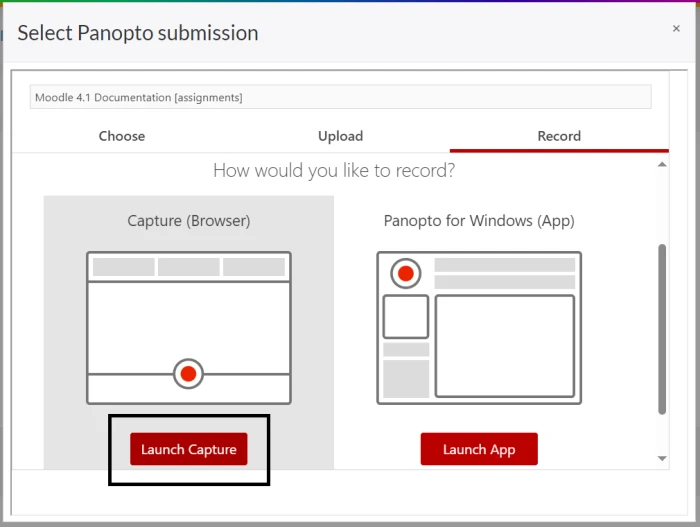
- This will open a new tab in which a recording screen will appear. To start and stop your recording, select the red circle at the bottom middle of the screen.
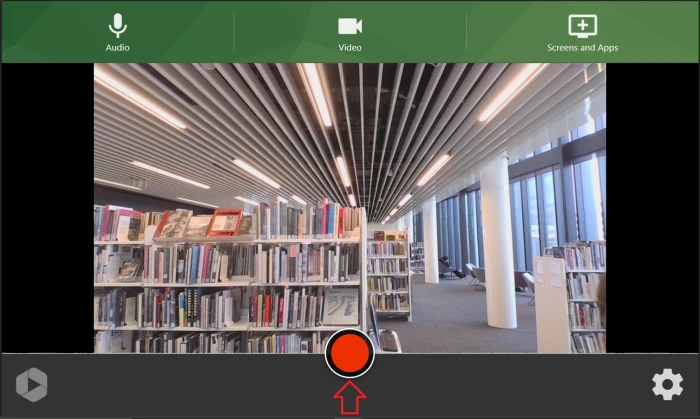
- After stopping the recording, you can review your recording. Here you can also select the buttons on the right to Redo or Edit your recording.
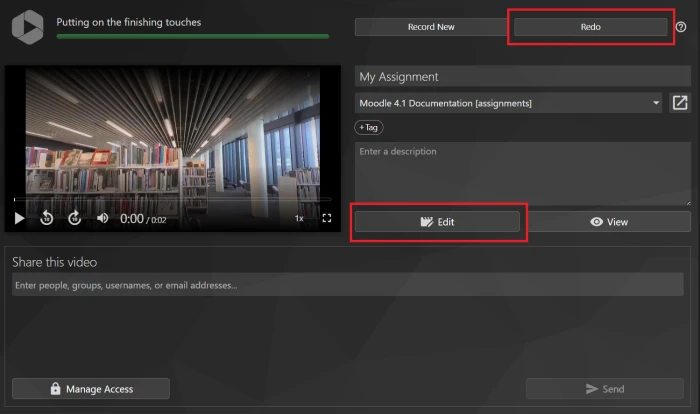
- If you are happy with your recording, close the tab. Your recording should now appear in your Panopto submission box. Here, you can again review and select Start Over under the recording, otherwise select the Insert button at the bottom right.
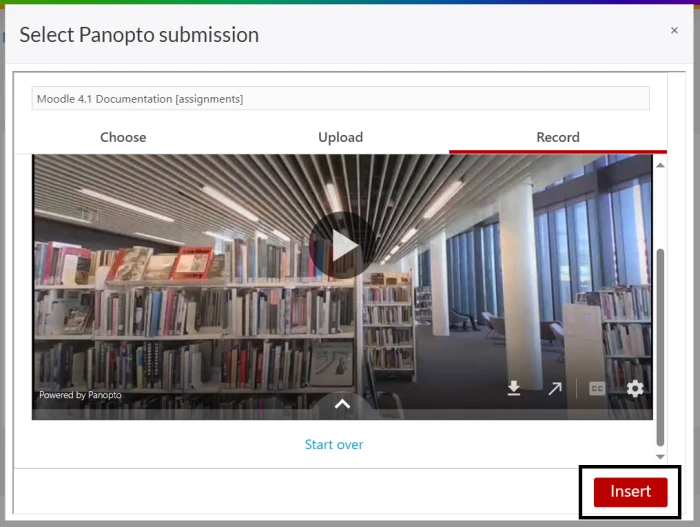
- You are now ready to submit your assignment. See the Submit section at the bottom of this page for more information.
- If you'd like to use the browser version of Panopto, select Launch Capture under Capture (Browser) on the left.
-
B) Record in the Panopto app
The other option for recording your Panopto assignment is to select Launch App under Panopto for Windows (App) on the right.
Note: If you do not already have the Panopto App select Download below Launch App and follow the prompts.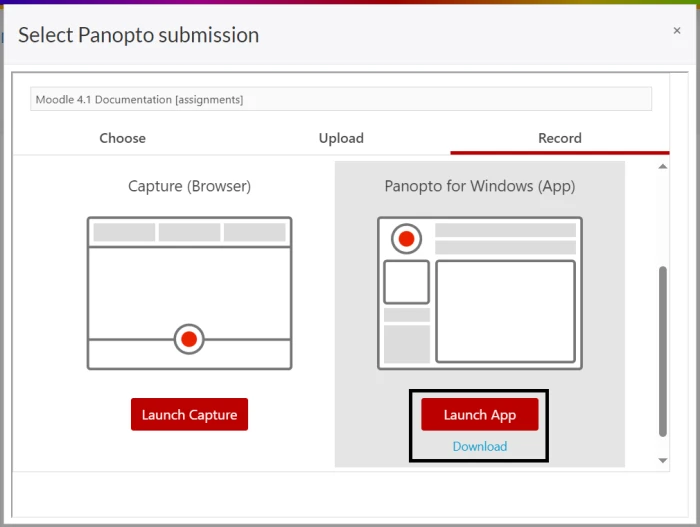
-
-
- After selecting Launch App, a pop-up box may appear (depending on your browser and settings), select Open and the Panopto App will open.
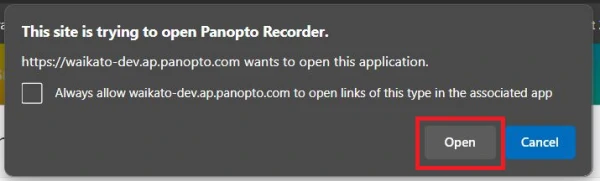
- In the Panopto App, start and stop your recording by selecting the red Record button at the top left corner.
Note: You can also include a PowerPoint presentation or share your main screen by ticking the boxes under Secondary Sources at the bottom left.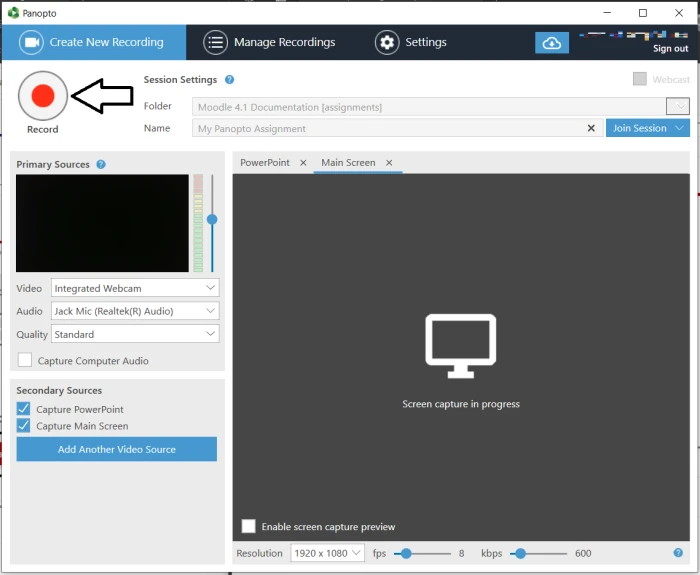
- After stopping your recording, a pop-up box with Recording Complete will appear. Select Delete and record again to redo, or Done if you are happy with your recording.
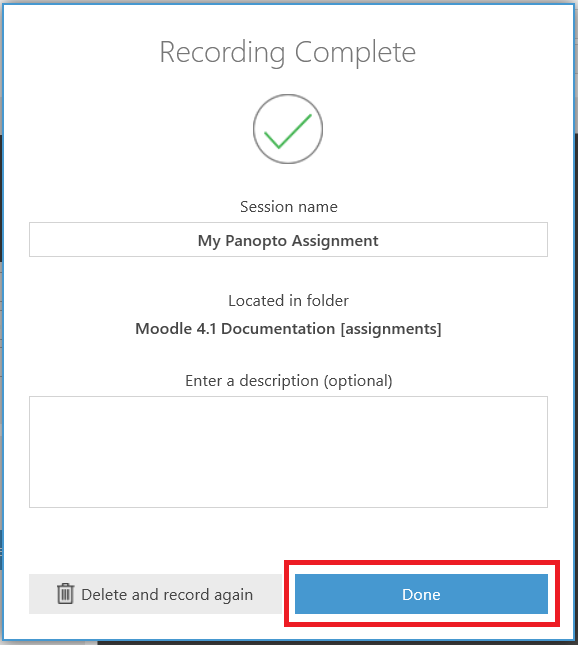
- Once the Manage Recordings screen appears, you can close the app.
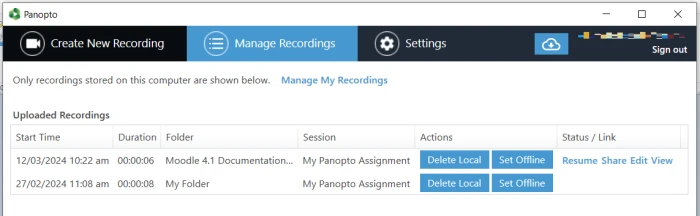
- Your recording should now appear in your Select Panopto submission box. Here, you can again review your submission, then you can select Start Over under the recording, or select the Insert button at the bottom right.
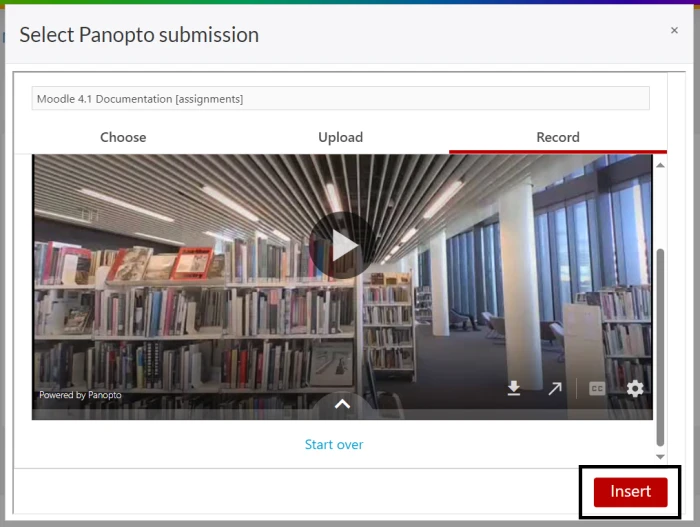
- Follow the steps below to submit your assignment.
- After selecting Launch App, a pop-up box may appear (depending on your browser and settings), select Open and the Panopto App will open.
-
Submit your assignment
The image below shows a Panopto Assignment submission box. If you haven't yet done so, it's a good idea to select Show video preview on the left to review the file you are submitting, then you can select Submit at the bottom right.
Note: The Replace button may not be available. Some lecturers allow you to Replace your file after you submit, some don't. Make sure that you know the rules for your assignments. Usually you will find them in the assignment description. If you aren't sure, please check.