Using the Moodle Assessment Map
For students and staff on how to access, edit, and view the Moodle Assessments Map.
The Moodle Assessments Map is a tool developed at the University of Waikato to help you visualise most Moodle assessments in one or more papers over a period of time.
- You can remove or add any papers to the map. You don't need to be enrolled in a paper to add it. Staff do not need to be associated with a paper to add it.
- Some assessments may change by the time papers start, as the map shows them as soon as they are added to Moodle. Check the Paper Outlines (when they become available) for updates.
- The map displays assignments, quizzes, and lessons as circles.
- The size of each circle reflects how much it contributes to the paper total.
- Each assessment type has an associated colour.
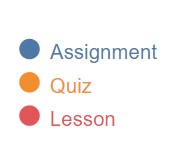
You can use the map to:
- Plan your work over a single paper and over a trimester.
- Help you decide which papers to select.
Access the map
- Go to your Moodle Dashboard.
- At the top right of the page, in the My Moodle block, select Assessment Map.
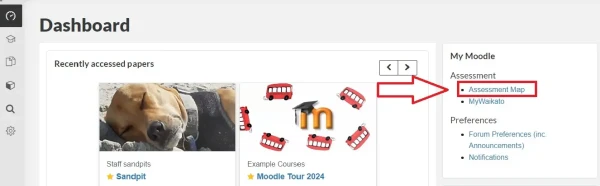 Note: On smaller screens, you may need to scroll down to find the My Moodle block and the link to the map.
Note: On smaller screens, you may need to scroll down to find the My Moodle block and the link to the map.
Edit the map
By default, the Assessment Map includes current and past papers that you are a participant in, as a student or staff member. It will revert to this view when you close your browser or change to another browser or device.
However, you can modify it to show any Moodle papers.
Note:
- If you add a paper but the map doesn't display any assessments, the assessments haven't yet been added or they are not Moodle assignments, quizzes, or lessons.
- You can search for past and future papers in the Catalogue of papers.
Delete papers
In the list under Modify shown papers, select the paper name.
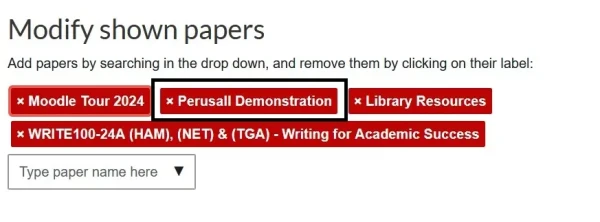
Add papers
Begin to enter the paper code or name in the Type paper name here box under the list of papers, then select the paper from the list of results. You may need to use the scroll bar to the right of the list to see all results.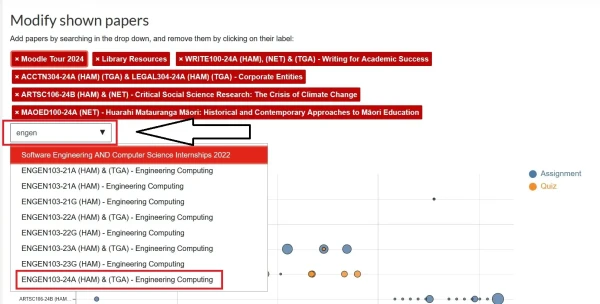
View options
To display more details, including the assessment name, due date, and percentage of the final grade, hover over each coloured circle.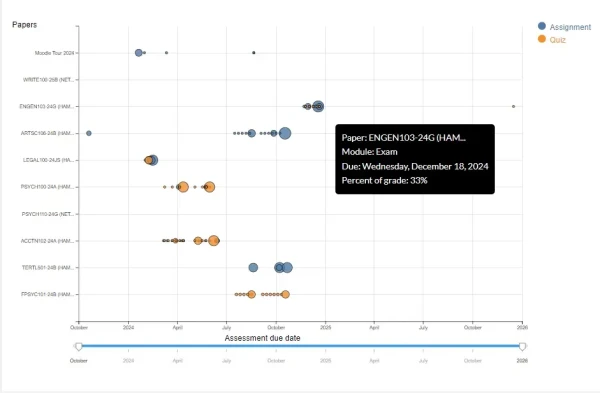
To focus on a longer or shorter period of time, scroll down to the bottom of the map and drag the Assessment due date cursors left or right.
