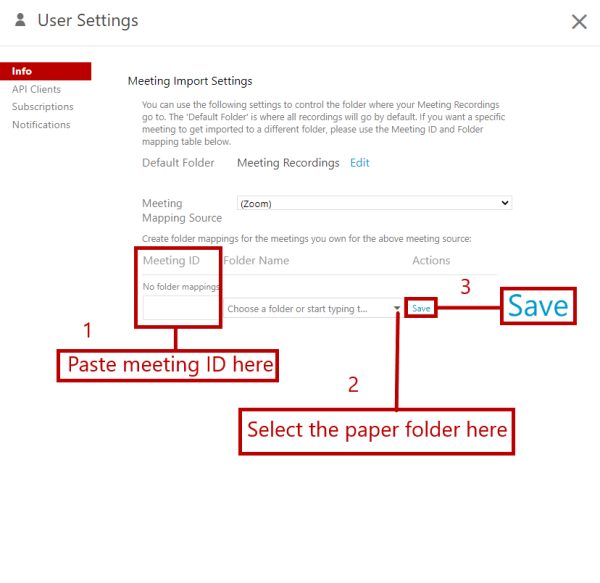Map Zoom recordings to Panopto folder
For staff on how to map their Zoom cloud recordings to a specific folder in Panopto.
Zoom meeting ID
Zoom recordings saved to the cloud will appear in your Meeting Recordings folder inside your personal My Folder in Panopto. You can transfer all the recordings in a recurring Zoom meeting, so long as you record to the cloud, to your paper's Panopto folder by remapping, rather than transferring recordings to the paper folder manually after each session.
-
First, schedule a Zoom session in Moodle.
-
After you have created and saved the session, go to your main paper page and select the Zoom meeting name.
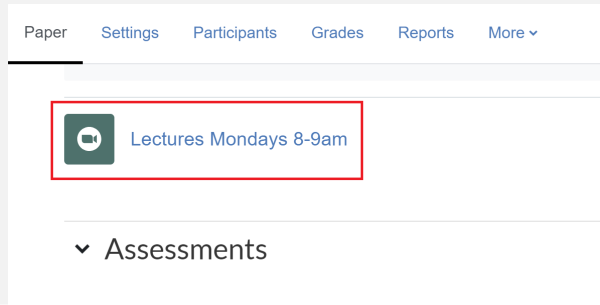
- Scroll down to Join link and copy the meeting ID (the number after j/).
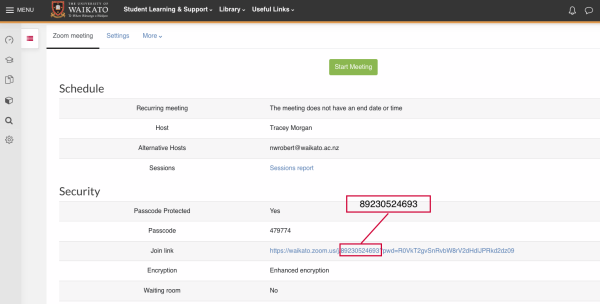
- You may also find the meeting ID on your University of Waikato Zoom account page, which you can access by selecting the bottom star on the left of the staff landing page/Te Hononga, then the Zoom icon. See Install and log in to Zoom for more information.
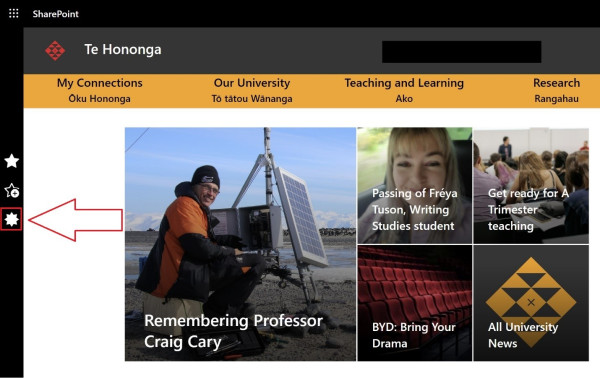
- Select Meetings from the left hand menu.
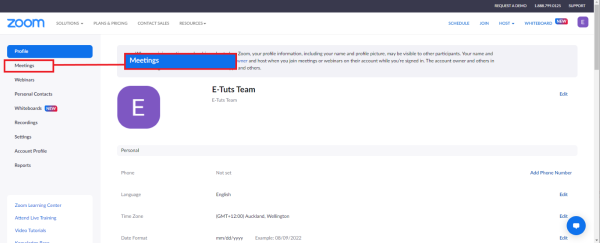
- Copy the Meeting ID, then double-check that the meeting ID and name match those on Moodle.
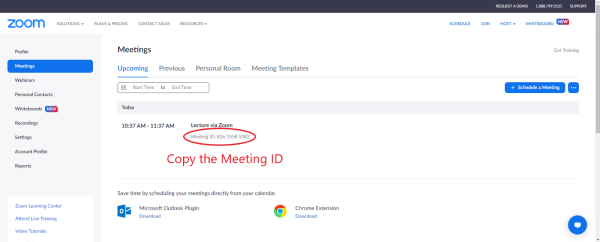
Panopto linking
-
Once you have the Meeting ID go to the Panopto home page.
-
If you haven't already, please Sign in. Your profile image or initials should then appear at the top right of the Panopto main page.
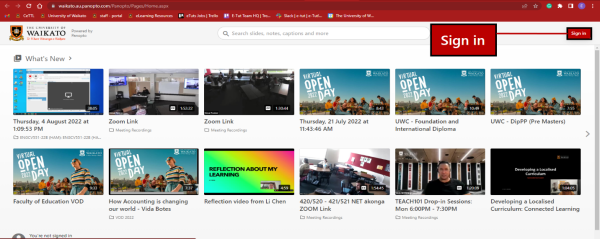
-
Select your image or initials, then select User Settings from the drop-down menu.
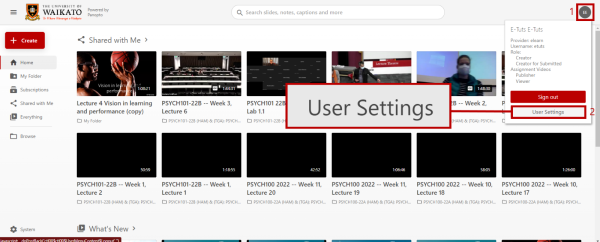
-
In the pop-up window, under Meeting Import Settings, check that Default folder is set to Meeting recordings and the Meeting Mapping Source is set to Zoom. Then select Add New.
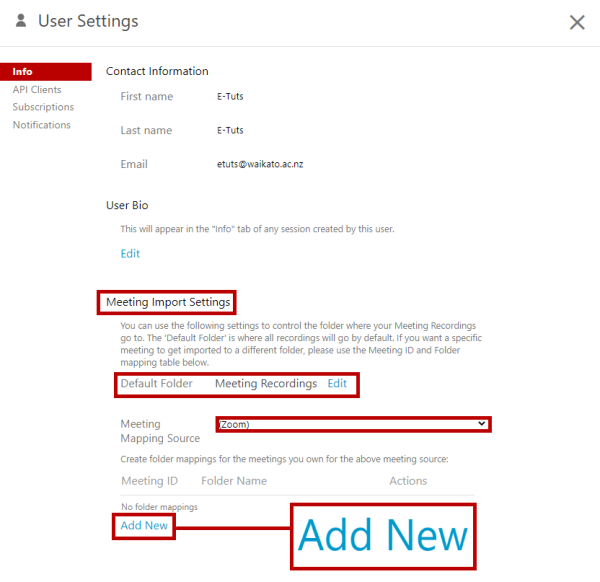
-
Paste the meeting ID into the Meeting ID box on the left, then select the drop-down arrow under Folder Name to see your paper folders, or start typing the paper code. Select the paper folder, and finally select Save on the right.