Import material from another Moodle paper
For staff on how to import content from an existing Moodle paper into another Moodle paper.
This page explains how to use Moodle Setup Wizard 1: Import Content and Edit Paper Settings to import a Moodle paper into another paper.
Note: You must have edit access to both Moodle papers to be able to perform an import.
How to access the Moodle wizards
Wizard 1: Import Content
Step-by-step instructions
- Go to the destination Moodle paper of the import.
- In the top right corner of the Moodle paper page, toggle Edit mode on.
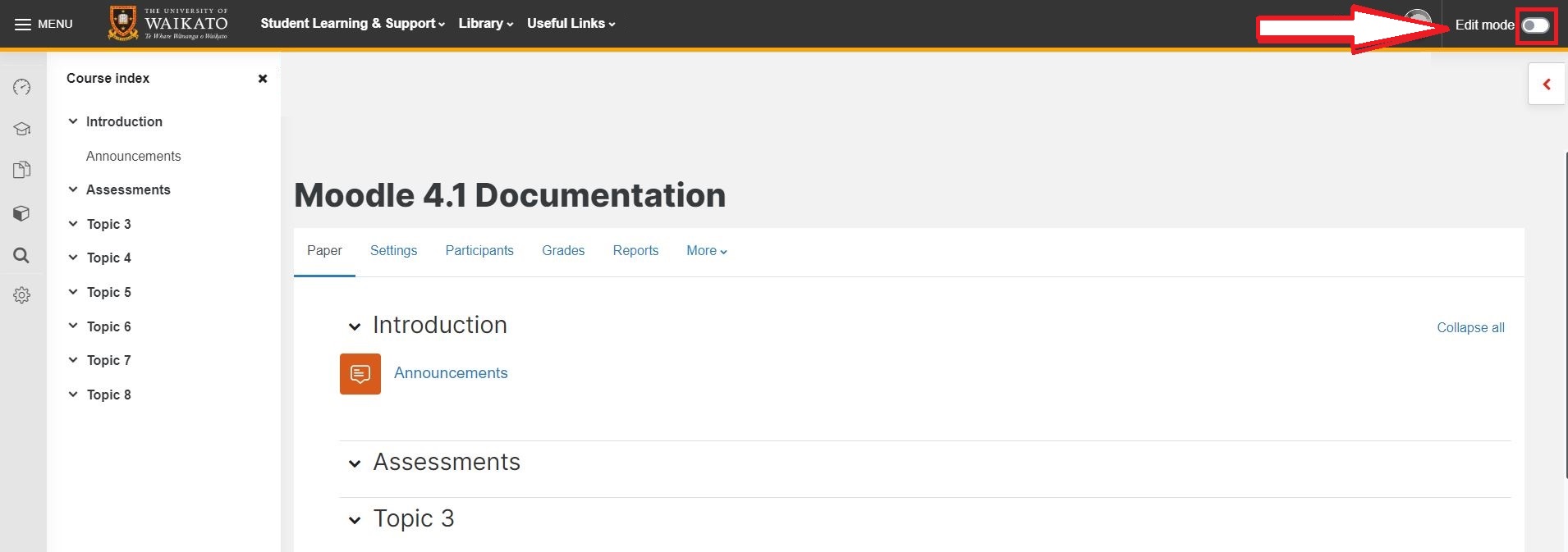
- At the top left of your Moodle paper, select the Paper Setup Wizards tab.

- In the drop-down menu, select the first option, Import Content and Edit Paper Settings.
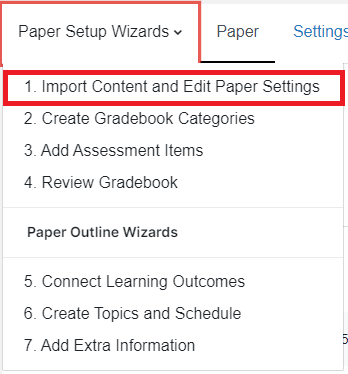
- Under Do you want to import content from an existing paper? select Yes, then select Next at the bottom right of the page.
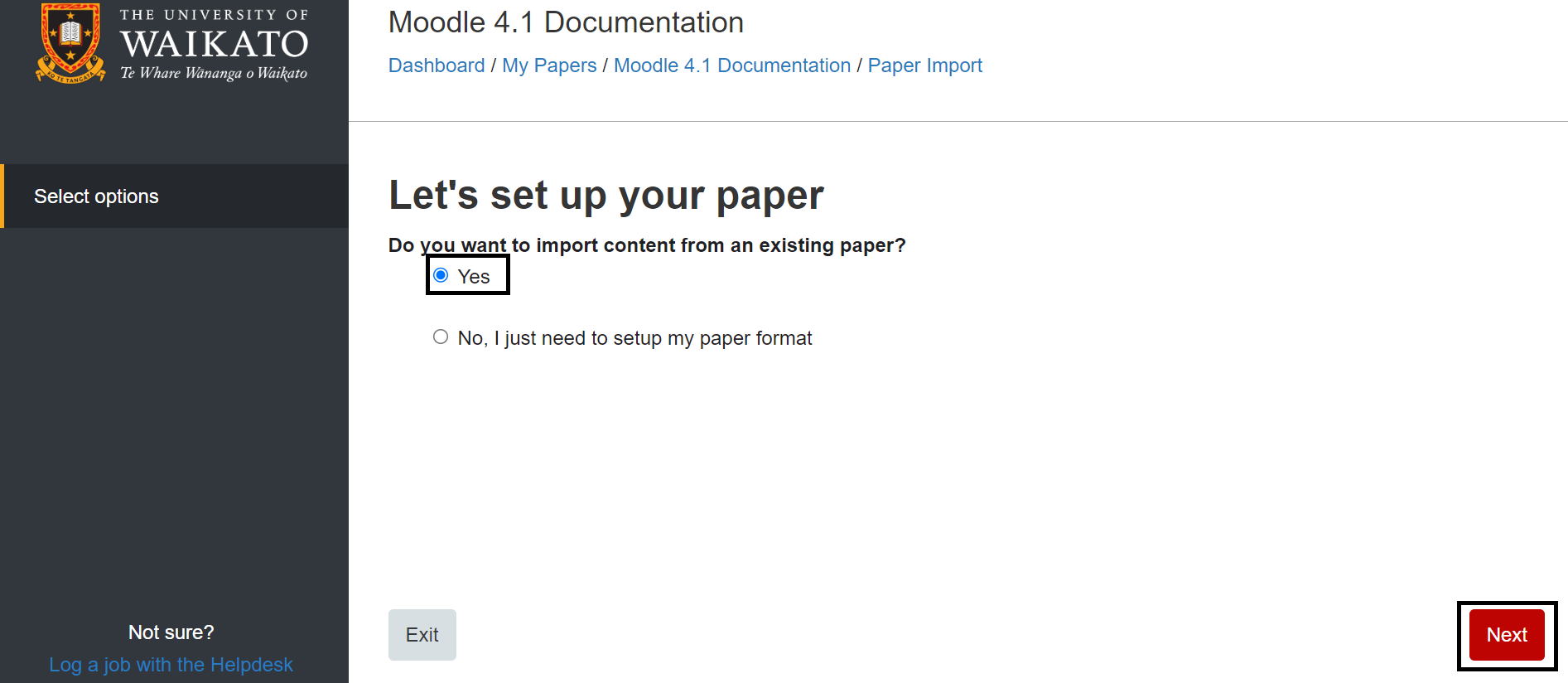
- Select a paper from the list or, if you have too many options available, scroll down to use the Search box. Then select Next at the bottom right of the page.
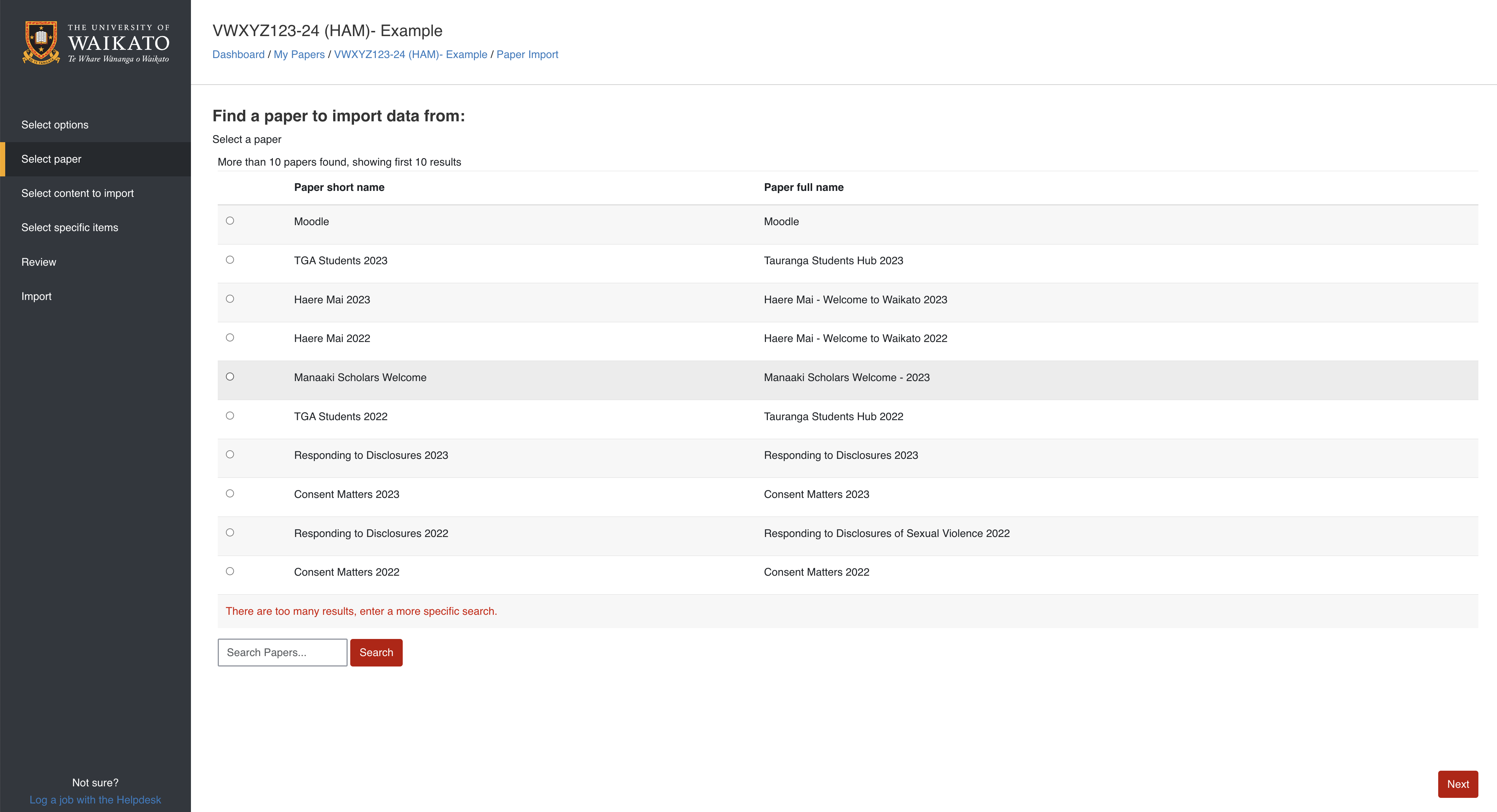
- Untick any content that you don't need, then select Next at the bottom right of the page.
Note:
If you are importing quizzes, Include question bank.
If you are importing H5P activities, Include content bank content.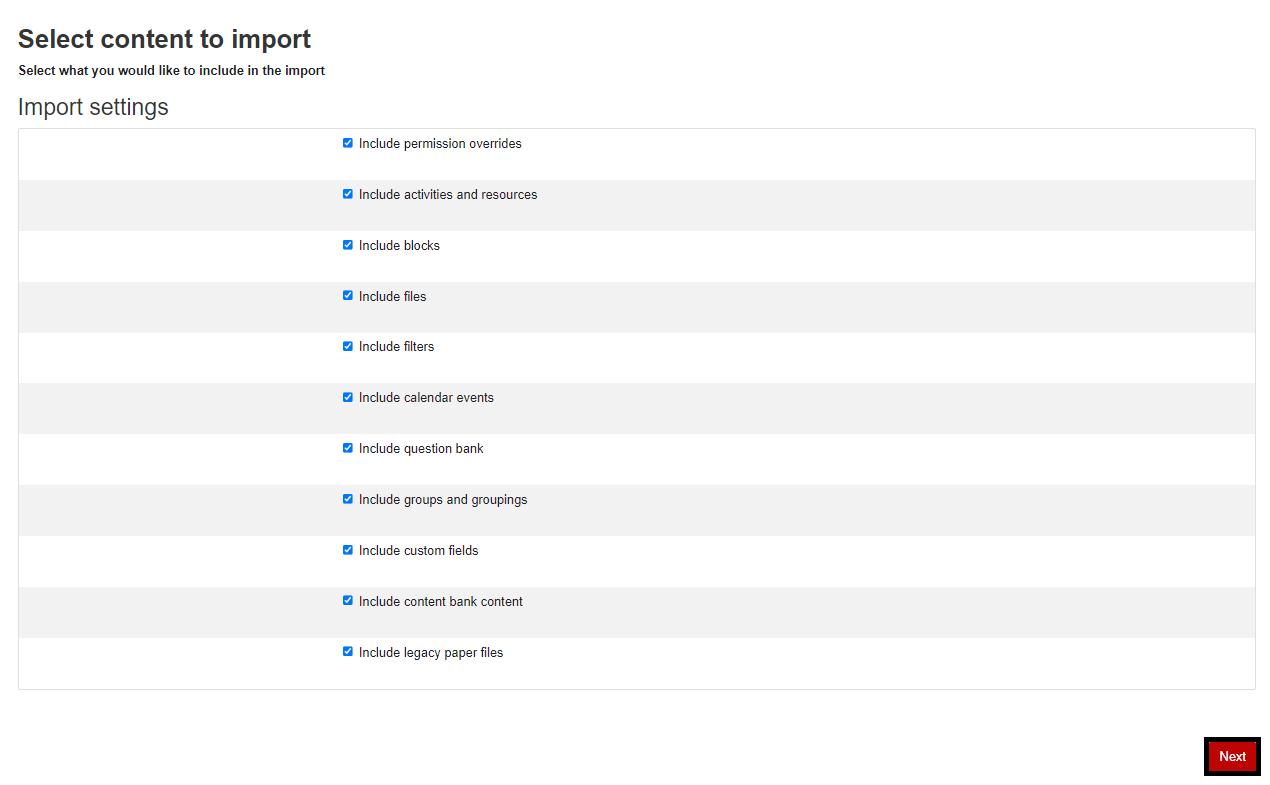
- Further refine what content you would like to include in the import. You can select All or None, then Untick any content that you don't need or Tick what you want to import, then select Next at the bottom right of the page.
Note: You can also select Show type options to import all or none of particular types of content.
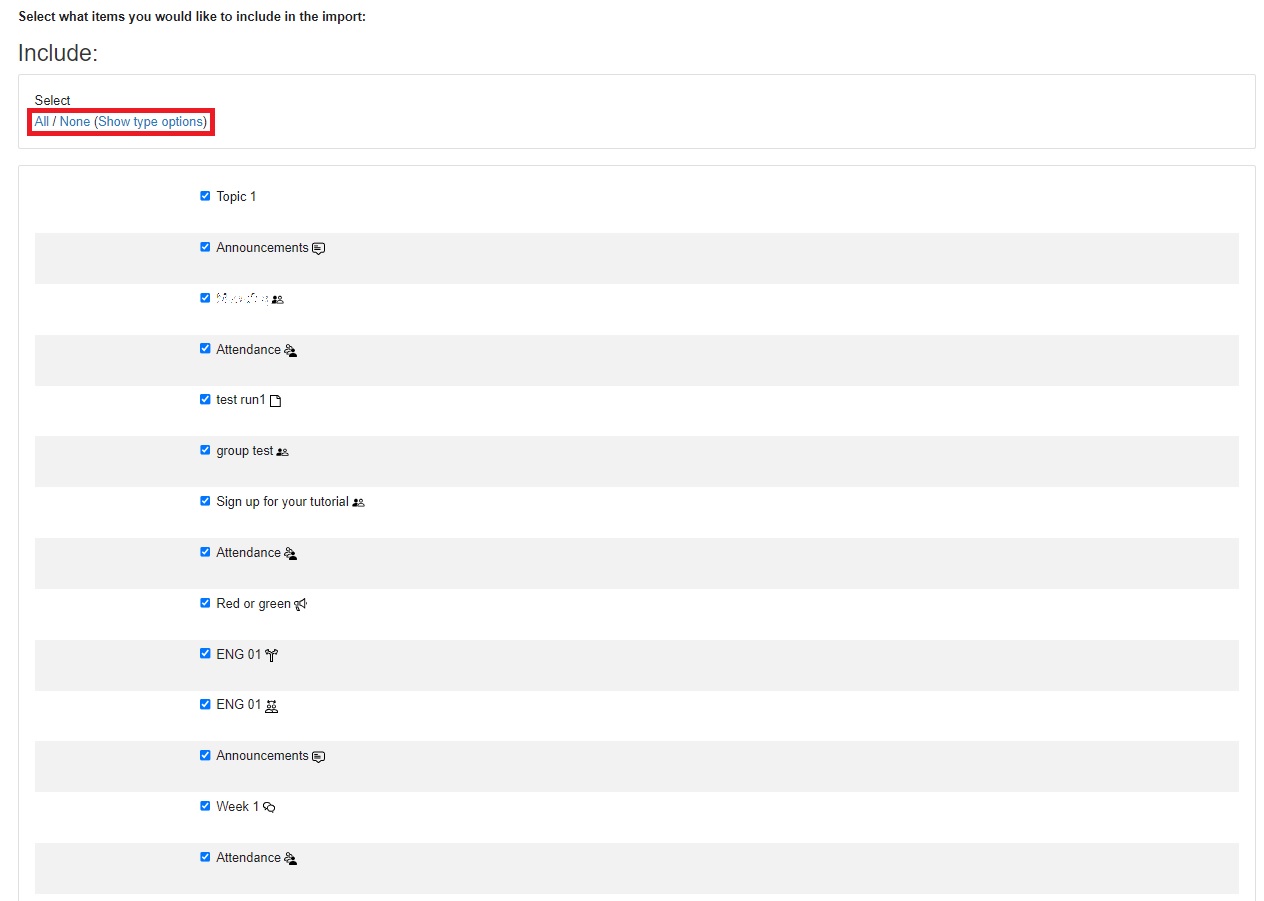
- Review the content that you have selected to import, then scroll down and select Perform Import at the bottom right of the page.
Note: If the content that you wish to import is not on the list, you can use the back arrow on your browser to return to a previous screen, then re-tick any material that you might have missed.
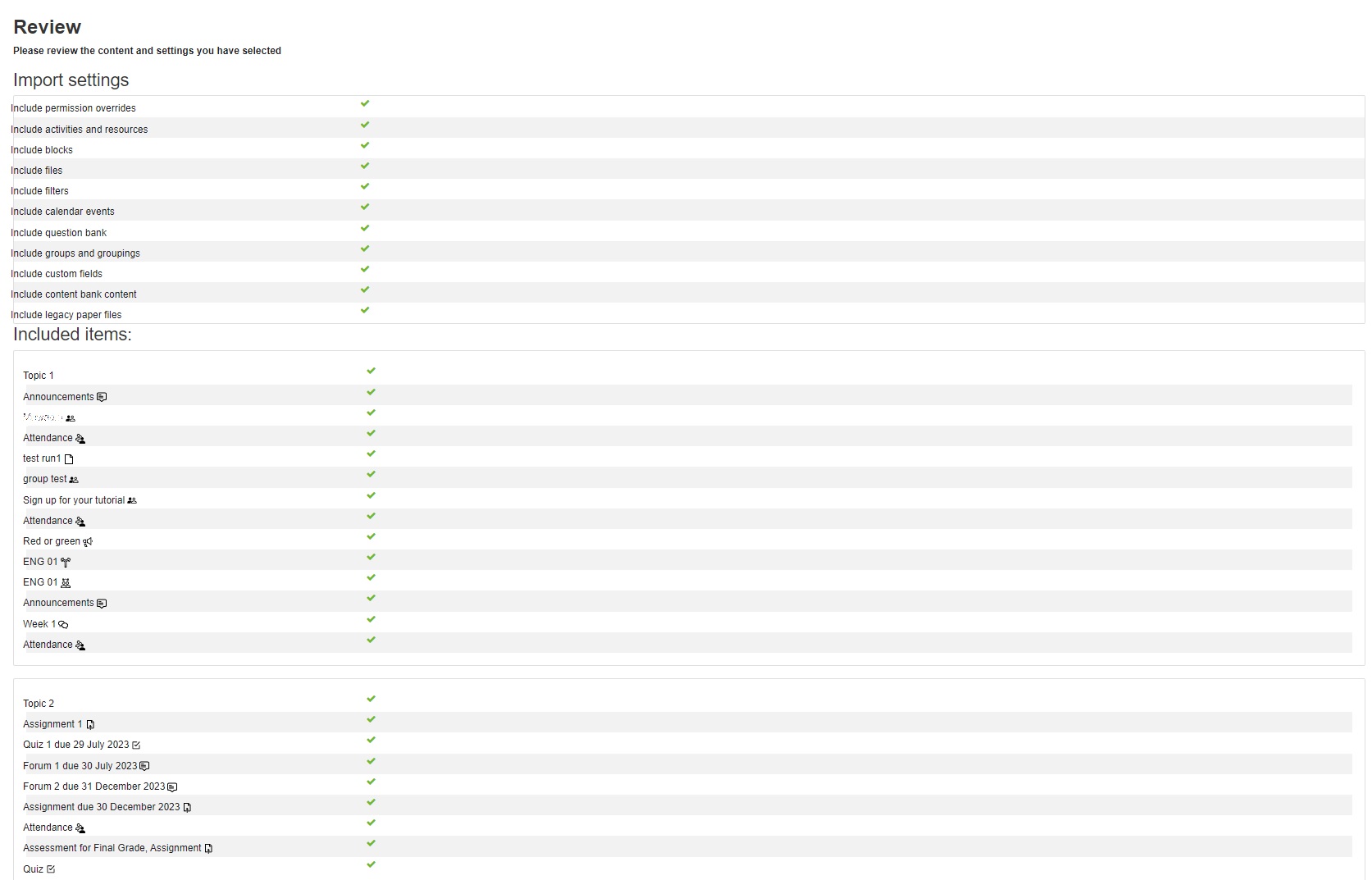
- The following screen will display to show that the paper is being imported.
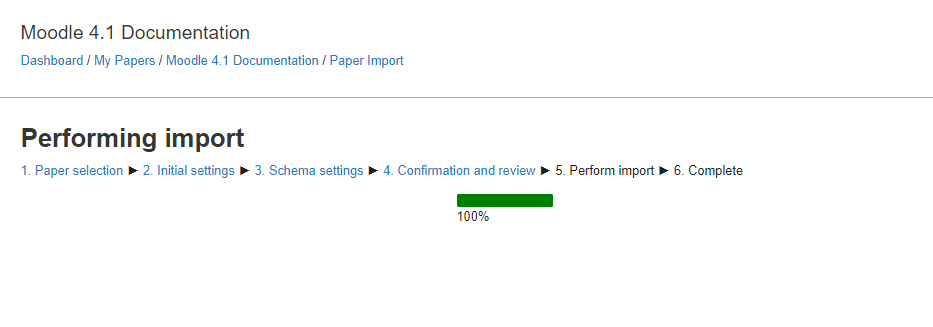
- When it appears, select Complete on the bottom right of the page.
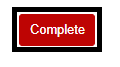
Note:
- Check the destination paper for duplicates, as Moodle does not overwrite or flag them.
- Check that all assessments display in the Timeline section of the Moodle dashboard. If any do not show, you may need to go to the Assessment settings and select Save and display. This also works if you added an optional Calendar block to a Moodle paper and some assessments are missing.
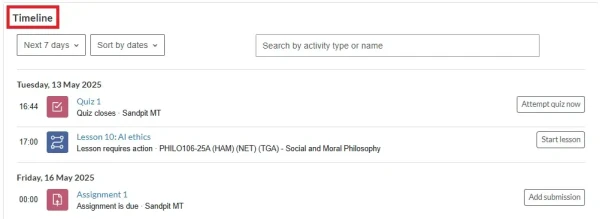
- To delete or move items after your import, see the Hide/Show, Delete or Move Activities and Resources page.
- We also have a guide on how to import just a few items from one Moodle paper to another, for example one or more quizzes.
Manage paper help pages
Manage my paper
Import material from another Moodle paper
Import specific items from another Moodle paper
Prepare a paper for the first time in Moodle
Edit paper content
Change Language to Māori
Change the number of topics
Moving and editing blocks
Add text to a topic
Make a paper visible to students
Groupings
Auto-create groups
Create and edit Groups
Group Choice self sign-up
Edit paper settings
Turn off auto-linking in Moodle
Restrict access
Configure the Assessments block
Compulsory assessments
Exporting the list of participants of a Moodle paper
Add Teams meeting link in Moodle