Adding and Editing a New Discussion Topic
For staff on how to add and edit a discussion topic in Moodle.
Once you have set up a Forum you can add discussion topics for students to reply to.
- Select the Forum you would like to add a topic to.
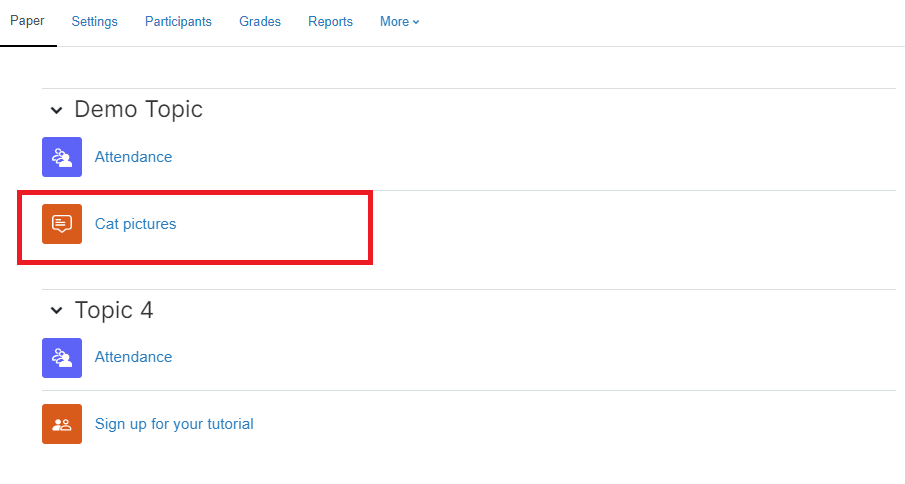
- Select Add discussion topic.
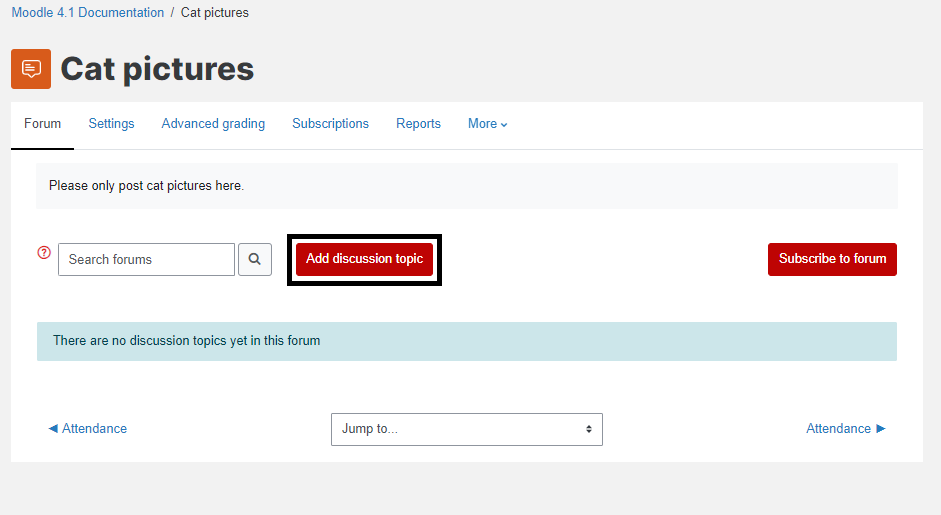
- Enter the Subject and Message in the text boxes, then below the Message text box select Post to forum.
Note:
For more options, select Advanced below the Message text box.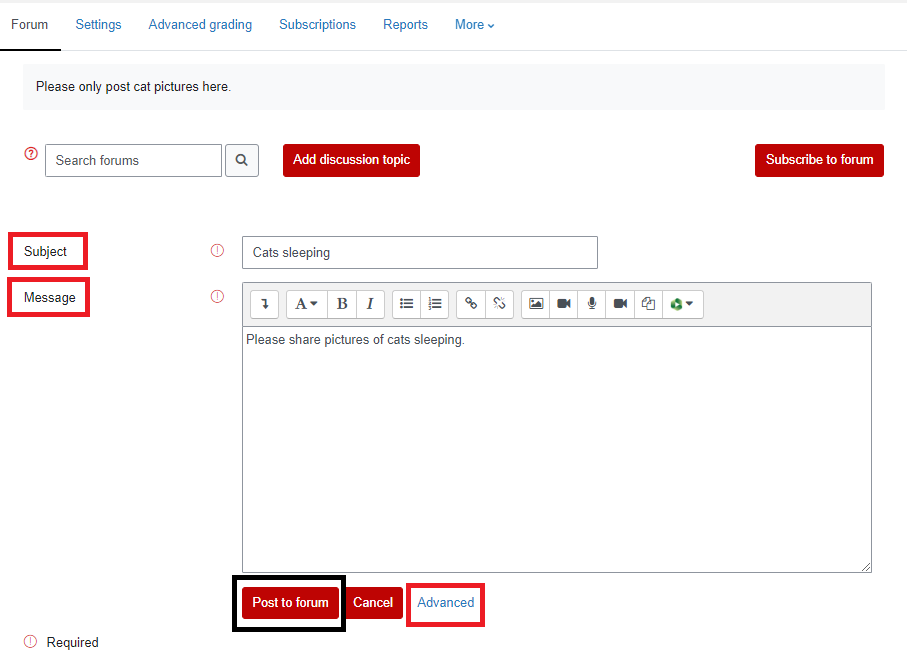
Advanced options
With the advanced options, you can add attachments, pin posts, and post topics without an editing time delay. You can also restrict who can see the topic or display the topic for a restricted time period.
- To add files, select Files at the top left of the Attachment box to search your device and upload the files. OR drag and drop your files into the Attachment box.
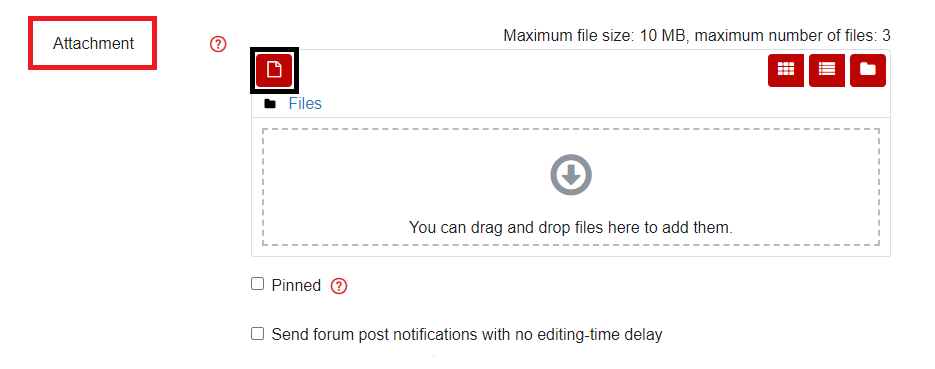
- To pin the post, scroll down to Attachment and, under the attachment files area, select the Pinned box. You can also select Send forum post notifications with no editing-time delay.
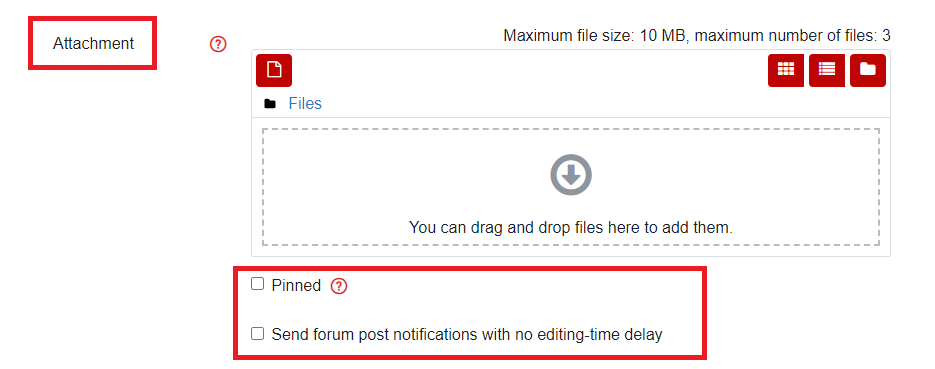
- To restrict the topic to a group, select the appropriate group from the drop-down options on the right-hand side of the Group heading located under the Attachment area.
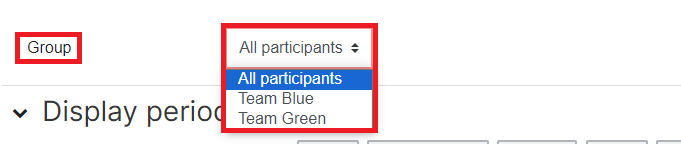
- To display the topic for a restricted period, scroll down to Display period and select the Enable boxes to the right of Display start and Display end, then select dates and times.

- You can now select Post to forum.
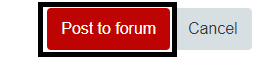
Edit a discussion topic
Follow these steps to edit a discussion topic after you have posted it.
- In your Moodle paper, select the Forum.
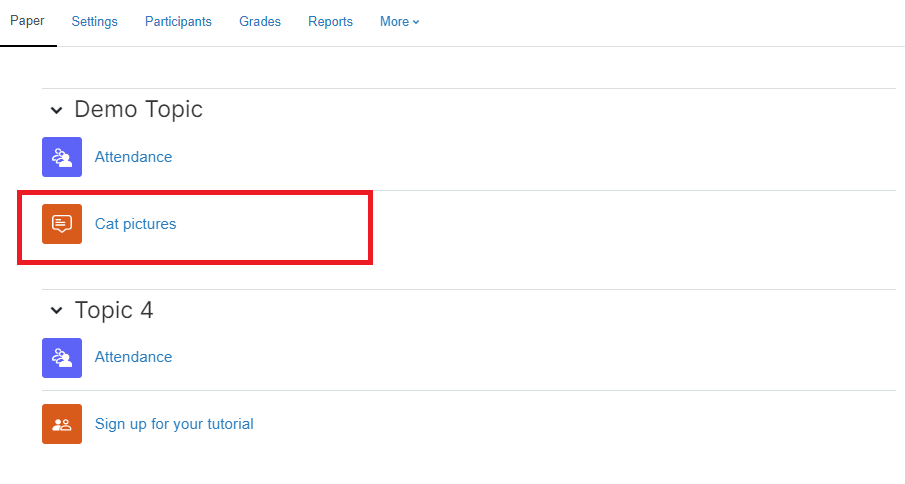
- Select the Name of the Discussion.
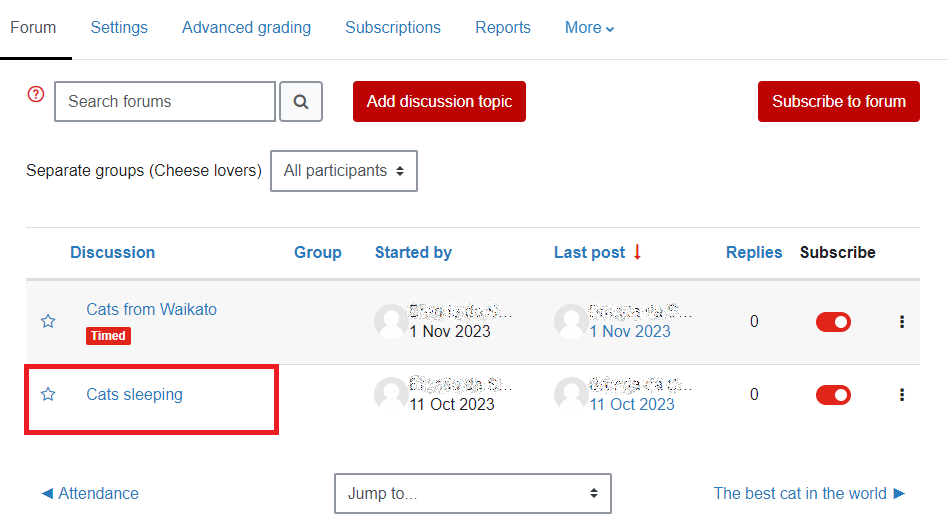
- Select Edit on the right-hand corner under the discussion topic details.
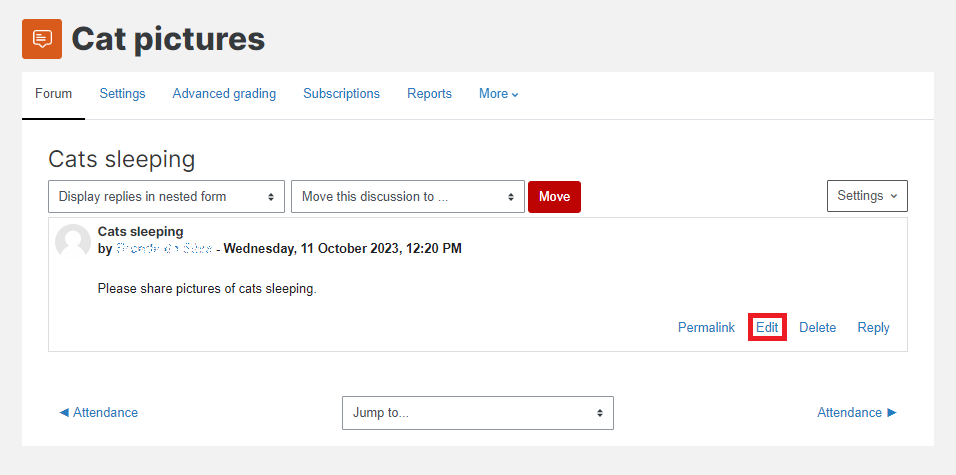
- You can edit the Subject, Message, Attachments, Groups, and Display period.
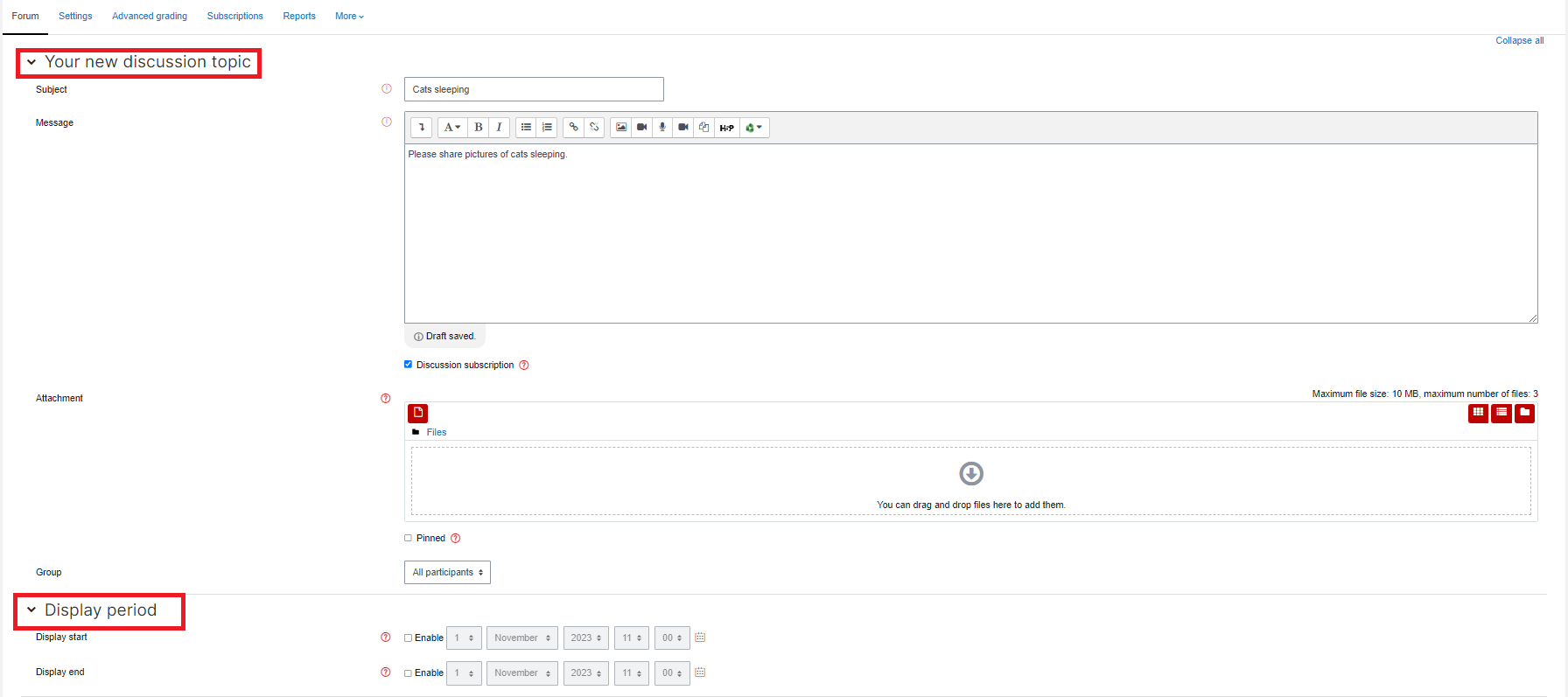
- Finally, scroll down and select Save changes.