Edit an assignment
For staff on how to edit an assignment in Moodle.
Assignment settings can be modified when you first add the Assignment to your Moodle paper (see Step 6 on Wizard 3: Add Assessment Items).
To edit assignment settings after initial set-up, follow the steps below.
- In the top right-hand corner of your Moodle paper, select the Edit Mode toggle on.
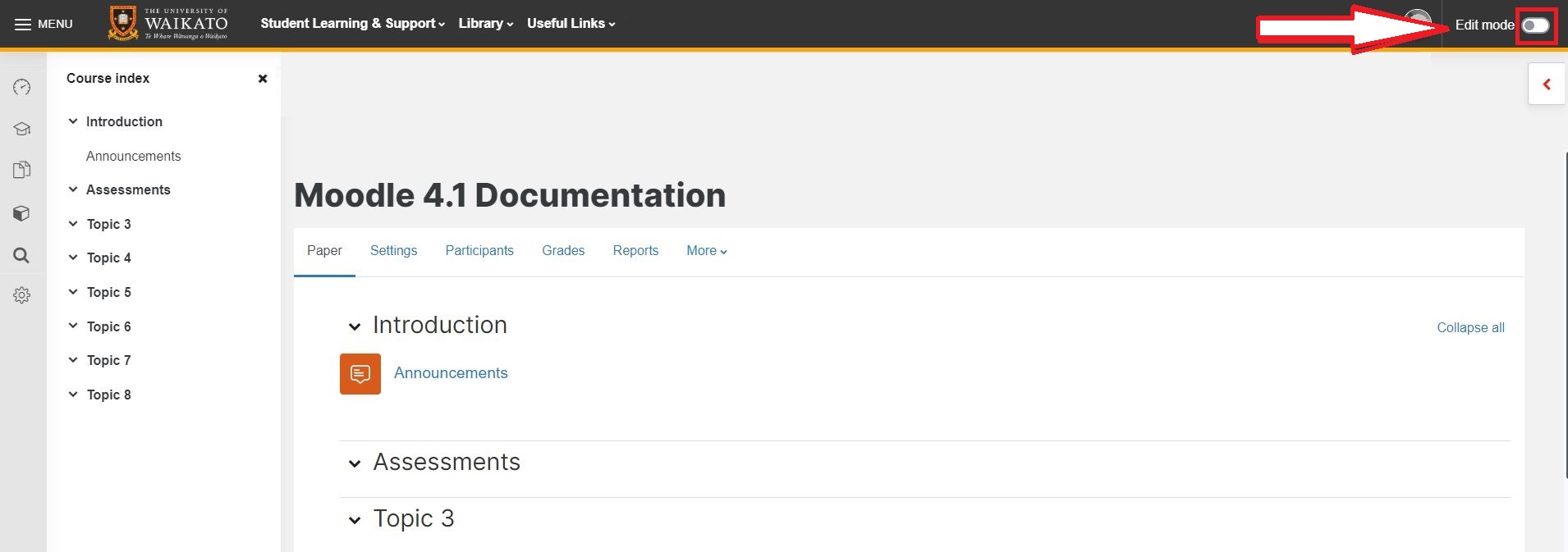
- Scroll down to the Assignment, then at the far right select the 3 vertical dots and in the drop-down menu select Edit settings
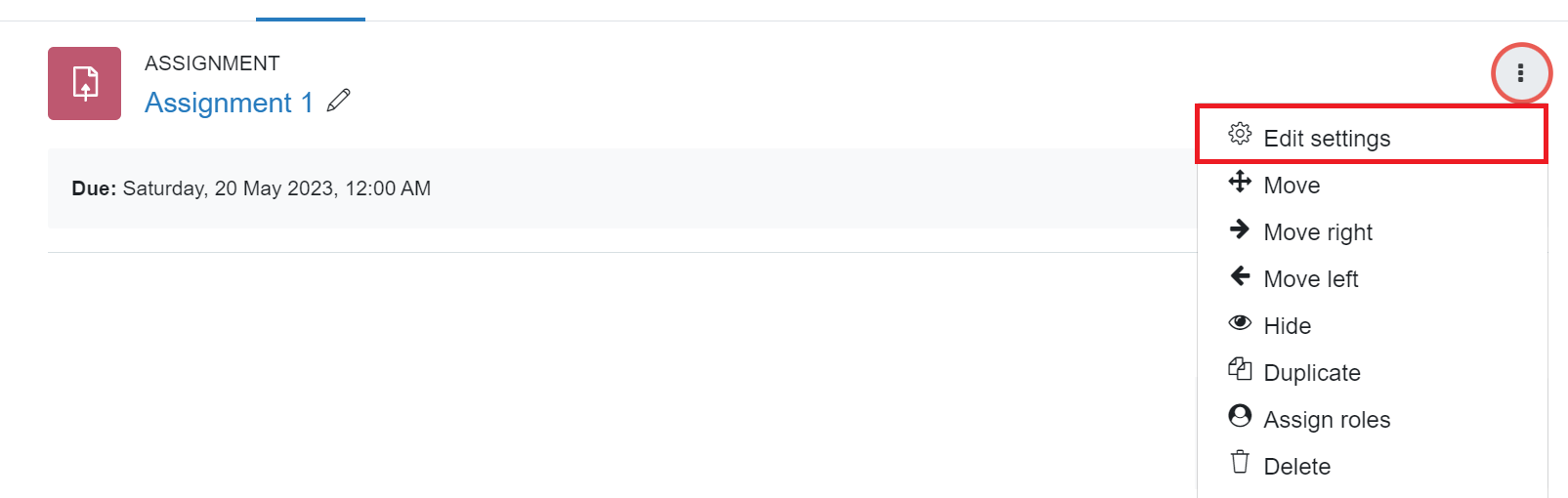
- In the General section, you have the option to add a Description, Activity instructions and Additional files. Text and files in these boxes can be made visible to students at various times. Please give clear instructions to students about when assignment information will be available and preview the assignment to check your settings.
Note:
- To display the Description on the main paper page, under the Description text box tick Display description on paper page.
- If you set an initial date to Allow submissions from, tick Always show description below the time and date settings if you want students to see the description before the initial date (as in the Step 4 image).
- Students can only see Activity instructions on the assignment submission page, when the assignment is open.
- If you do not want students to see Additional files until they select Begin assignment or Add submission, tick Only show files during submission under the Additional files box.
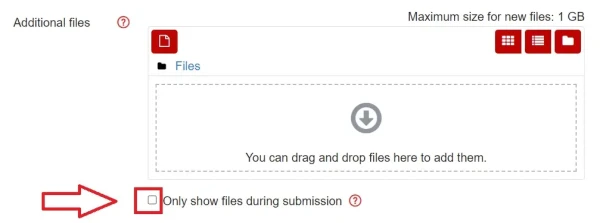
- In the Availability section, set the dates and times as appropriate.
Note:
If you wish to prevent students from submitting after the due date, you will need to set a Cut-off date. 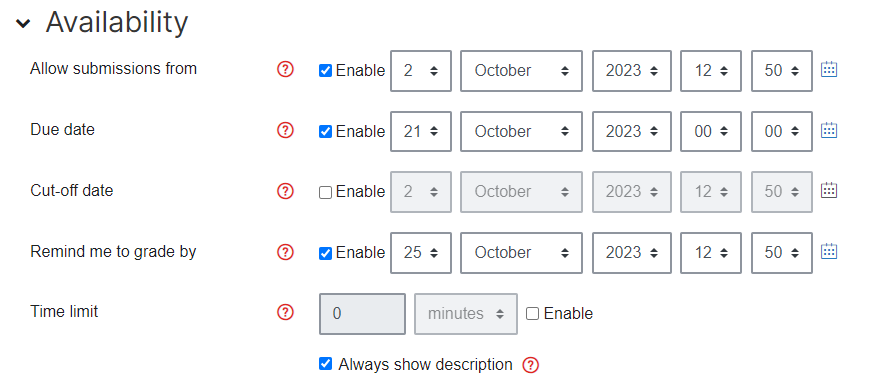 You can set a Time limit for assignments, so that students have a set amount of time to submit once they have begun their task. Tick the Enable checkbox to the right of Time limit, enter a number in the text box, and select a time unit from the drop-down menu.
You can set a Time limit for assignments, so that students have a set amount of time to submit once they have begun their task. Tick the Enable checkbox to the right of Time limit, enter a number in the text box, and select a time unit from the drop-down menu. 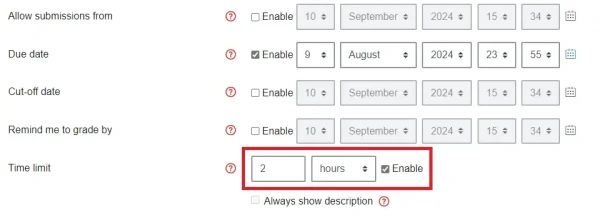
- In Submission types choose how you would like students to submit their assignments.
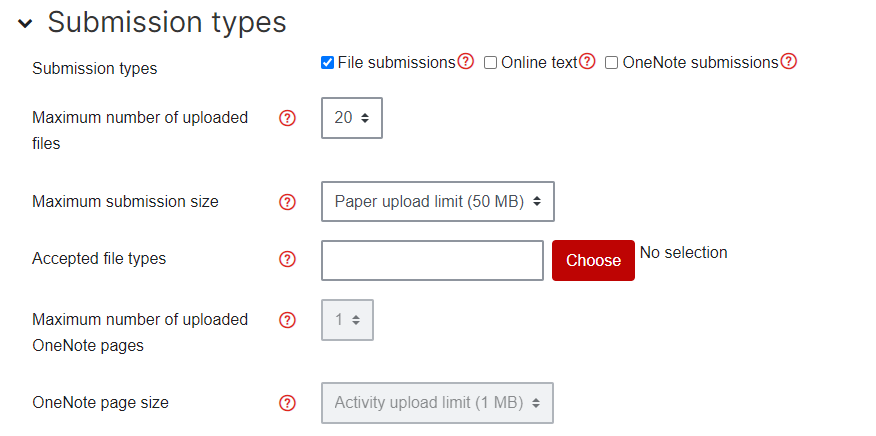 Note:
Note:
- Online text - students are able to type text directly into a text box for their submission.
- File submissions - students are able to upload one or more files as their submission.
- Untick both Online text and File submissions if nothing is to be submitted via Moodle, but you are entering grades in Moodle.
- Select Submission settings to review the defaults and edit if required.
Note:- Require students to click the submit button – If set to Yes students can submit as many draft versions as they want until they are happy with their submission, then they need to click submit. If this is set to No then the latest version submitted at the due date becomes the final submission.
- Require that students accept the submission statement should be set to Yes if students need to accept the Senate Office Declaration of Originality. This will then appear automatically when students are submitting their assignments, you do not need to do anything else.
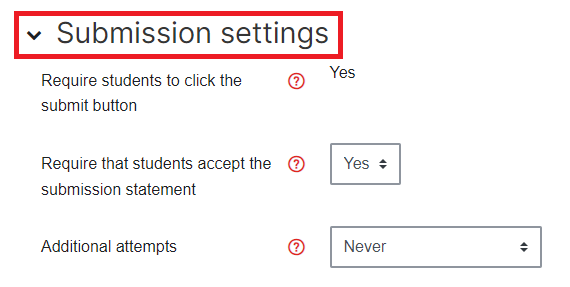
6. Finally, select Save and return to paper or Save and display.
Note: To check your settings, you can Switch role to Student and preview the assignment. Select your profile picture or initials at the top right of the screen to do this.