Panopto assignments
For staff on how to set up Panopto assignments in Moodle.
If you would like students to submit audio or video for an assignment, you can use the Panopto Assignment activity in Moodle.
Note:
- Panopto assignments enable students to record in Panopto, upload content, or record directly to the assignment. Use the Description text box in the assignment settings (step 4) to tell your students which of these options to use. You can see the help documentation for students on the Student Learning Panopto assignments page.
- As with other Moodle assignments, you can Restrict access by group, date, user profile and more, and enable completion tracking.
- Panopto assignments don't yet include all the grading options of a standard assignment. You may wish to hide the assignment while you are grading. See the Panopto assignments grading page for more information.
- Go to your Moodle paper and toggle on Edit mode at the top right of the page.
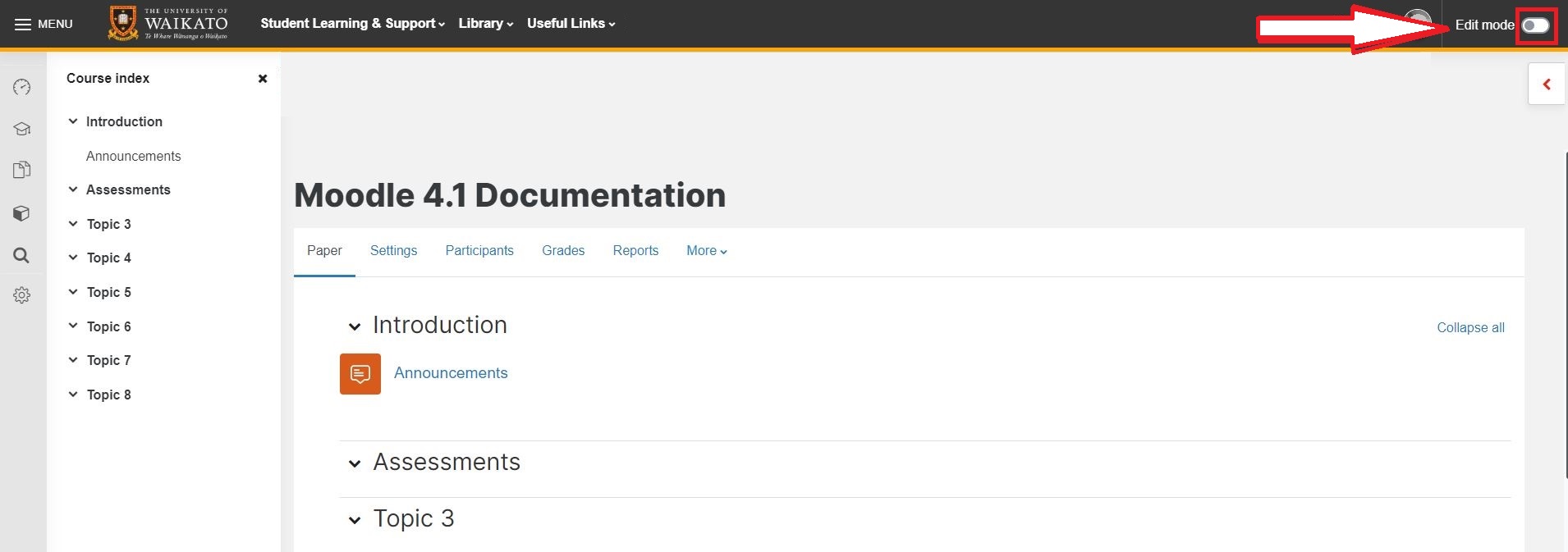
- At the bottom of the relevant central section, select Add an activity or resource.
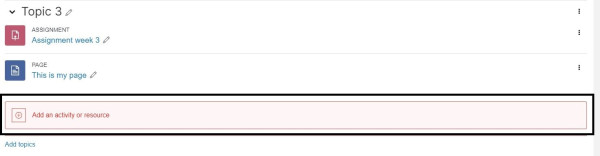
- In the pop-up menu, select Panopto Assignment.
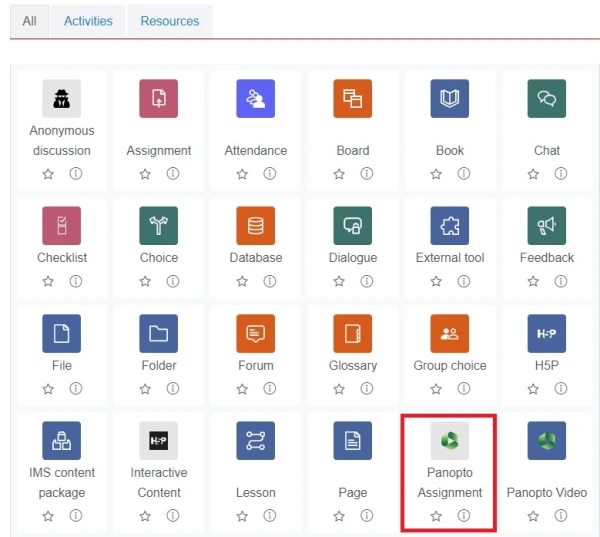
- Enter a Name, and optionally a Description for the assignment.
Note:
The Description text editor includes a Panopto embed button, so you have the choice to include a Panopto video as instructions or a model assignment.
- Edit dates.
Note:
We recommend that you untick the Enable check box for the Cut-off date.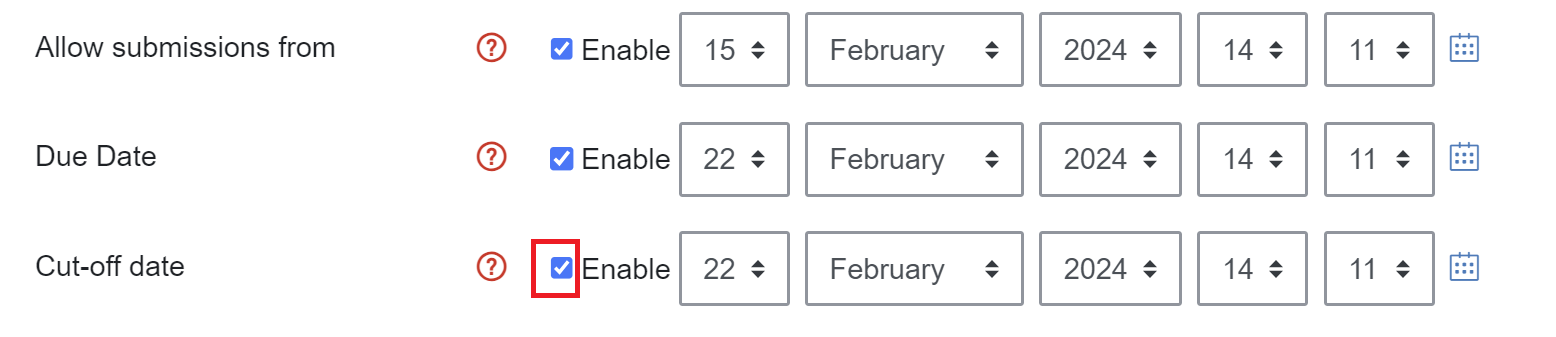
- Edit other settings.
- Finally, scroll down and select Save and return to paper or Save and display.
